R2 feature text changes
Setting your availability (mobile)
To avoid receiving notifications when you receive a new message, you can set your availability to "Do Not Disturb."
- Tap the
 icon at the bottom of the screen to display your profile.
icon at the bottom of the screen to display your profile. - Tap the
 dropdown to display the available status options.
dropdown to display the available status options. - Tap

While your availability is set to Do Not Disturb, you will not receive notifications of incoming messages. To set yourself to Available again, tap  in the Availability dropdown.
in the Availability dropdown.
Setting your availability (Web)
To avoid receiving notifications when you receive a new message, you can set your availability to "Do Not Disturb."
- Tap
 at the top of the screen to display the Profile menu.
at the top of the screen to display the Profile menu. - Tap the
 dropdown to display the available status options.
dropdown to display the available status options. - Tap
 to set your availability to Do Not Disturb.
to set your availability to Do Not Disturb.
While your availability is set to Do Not Disturb, you will not receive notifications of incoming messages. To set yourself to Available again, click  in the status options.
in the status options.
Enabling or disabling mute override (mobile)
You can enable Spok Go to override your device's mute settings. If mute override is enabled, Spok Go will play a notification tone when you receive a new message, even if your device's notification settings are set to Do Not Disturb. If mute override is disabled, Spok Go will follow your device's notification settings.
- Tap the
 icon at the bottom of the screen to display your profile.
icon at the bottom of the screen to display your profile. - Tap
 to go to the Notification Settings screen.
to go to the Notification Settings screen. - If your Android device is not configured to allow Do Not Disturb access for Spok Go, you may be prompted to go to your system settings to enable Do Not Disturb permission.
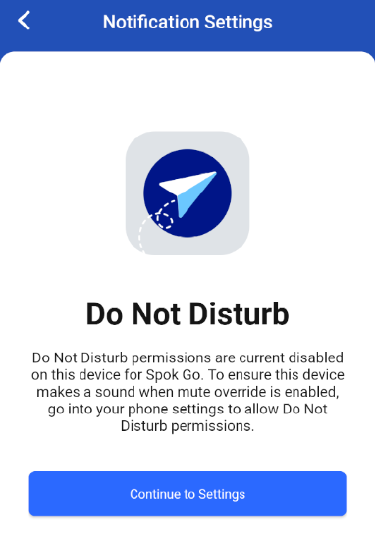
- If your device is configured to allow Do Not Disturb permissions for Spok Go, the
 setting will appear on the Notification Settings screen.
setting will appear on the Notification Settings screen. - Tap on the Mute Override setting to enable it. The Notification Volume control will appear. Tap and drag the volume slider to set the volume of the notification sound that will be played when you receive a new message while the device is set to Do Not Disturb.
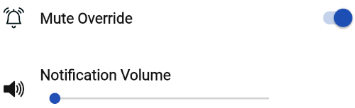
Enabling or disabling mute override (Web)
Location: https://knowledge.spok.com/Spok_Products/Spok_Care_Connect_2019/Go/Web_Browser/Message_Notifications
You can use Spok Go's web interface to enable Spok Go to override your mobile device's mute settings. If mute override is enabled, Spok Go will play a notification tone on your mobile device when you receive a new message, even if your mobile device is otherwise set to mute. If mute override is disabled, Spok Go will follow your mobile device's notification settings.
- Click
 .
. - Click
to enable the feature.
- If mute override is already enabled, click
to disable it.
- If mute override is already enabled, click
The icon indicates that the mute override feature is not currently enabled. Clicking this icon will enable it.
The icon indicates that the mute override feature is currently enabled. Clicking this icon will disable it.
Adding a subject (mobile)
New step 3 in Sending a Message to One Person and Sending a Message to a Group:
3. In the Subject field, enter an appropriate subject for your new conversation. The subject will be displayed for that conversation in the Inbox, and at the top of the conversation when it is opened. If you do not enter a subject for a conversation, the subject will default to the text of the first message.
Adding a subject (Web)
New step 3 in Sending a New Message to One Person and Sending a New Message to a Group:
3. In the Subject field, enter an appropriate subject for your new conversation. The subject will be displayed for that conversation in the Inbox, and at the top of the conversation when it is opened. If you do not enter a subject for a conversation, the subject will default to the text of the first message.
Silencing a conversation (mobile)
To silence a conversation, do the following:
- Swipe left on the conversation in your Inbox to expose the Silence and Hide buttons.
- Tap the Silence button. The
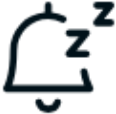 icon will appear next to the conversation.
icon will appear next to the conversation.
While a conversation is silenced, you will not receive notifications when new messages are received in that conversation.
To unsilence a conversation, swipe left on the conversation again and tap the Unsilence button.
Silencing a conversation (Web)
To silence a conversation, do the following:
- Move your mouse over the conversation in your inbox. The
 icon will appear.
icon will appear. - Click the
 icon to silence the conversation. Note that while a conversation is silenced, a blue
icon to silence the conversation. Note that while a conversation is silenced, a blue  icon remains visible.
icon remains visible.
While a conversation is silenced, you will not receive notifications when new messages are received in that conversation.
To unsilence a conversation, click the blue  icon again.
icon again.
New texting options
This will not have a section of its own.
Adding to the paragraph under Sending a New Message.
When you send your message, Spok Go will automatically add hyperlinks when it recognizes web addresses, email addresses, and 10-digit phone numbers in your message.