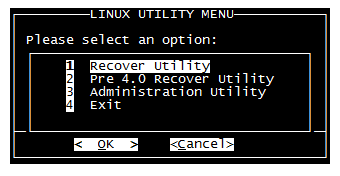Smart Center 5x- Archive Reports (& 7.x)
Overview
This article describes the data recovery options available for archive data on Smart Suite 5x systems.
Solution
The Smart Center database only shows the data for today and the last six days, with one exception. On-Call Assignments show historical data going back 13 months.
There are 3 schemas (sets of data) available for reporting.
ATMS Schema – Scope: Today and back 6 days
The ATMS schema is the live database, and consists of the current information in the logs as well as the data entered into the Smart Center database. The logs contain seven days of information: data for the current day as well as the previous 6 days. The information in the logs can be viewed in the logs and events forms in Smart Center.
Archive Schema – 7 days ago to 1 year ago
The data purged from the live database (ATMS schema) is stored on the server hard drive in the Archive schema for one year. This data is available by logging in to Smart Center using the standard Archive schema login user name and password. When a user logs in to the Archive schema, a limited set of queues and logs forms and reports are available, and can be used to view the data. Transaction data in the Archive schema that is older than thirteen months is automatically purged from the database once a month. The purged data is stored in a purge file. The purge file uses the naming convention <prgmmddyy>, where mmddyy is the month, day, and year on which the purge file was created.
Recover Schema 13months old and older
You must have PUTTY loaded on your PC. Call Spok Support or contact your IT Dept if you need assistance with PUTTY.
Log into the database server, using Putty.
Username: admin / Password AM_Admin_04
Once the data is recovered, you will log into Smart Center using these credentials:
Username: recover / Password: ReCover_!04
If you are not familiar with this process, you might choose to have Spok Support walk you through this process to help you gain familiarity. Call Spok Support if you need assistance.
First determine the month and year of data needed. You may only load the recovery schema with one month of data at a time. Next, the data must be recovered and placed into the recovery database. You will do this by logging into your database server using Putty. In most cases you can use ‘amcomdb’ in the hostname when starting Putty. If ‘amcomdb’ does not work, call Spok Support for assistance. Then use admin for the login name, and AM_Admin_04 as the password. The login name and the password are both case sensitive, so be sure to type properly. Call Spok Support if you are having difficulties logging in with the admin credentials.
A GUI menu-driven interface on AmcomDB for administrators to perform a variety of functions such as recovering purged data, resetting and/or enabling/disabling basic processes.
Recovery Process
Access the Admin Menu by logging on to the server using PUTTY as the admin user.
Once logged in, you will be presented with the Linux Utility Menu. Use the TAB key to navigate on the screen to the different areas. To recover the data choose the Recover Utility option from the menu.
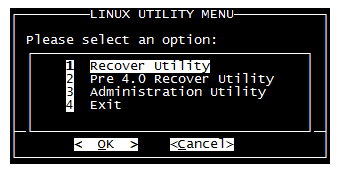
When you hit OK here the system will take a few moments to clear out the old data set before it is ready to ask you for the month/year you are seeking. Once complete then select the month/year to recover. Be sure to put the month date in the correct format (MM/YYYY).
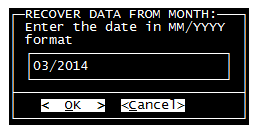
Then…
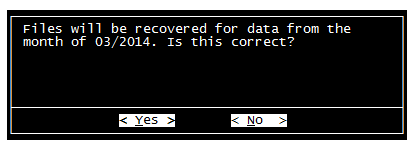
This recovery process will take some time to complete. It will show that it has completed when it is finished. It may take 10 minutes, it may take hours. It all depends on the resources available on the server. The tables are recovered in alphabetical order. Be patient.
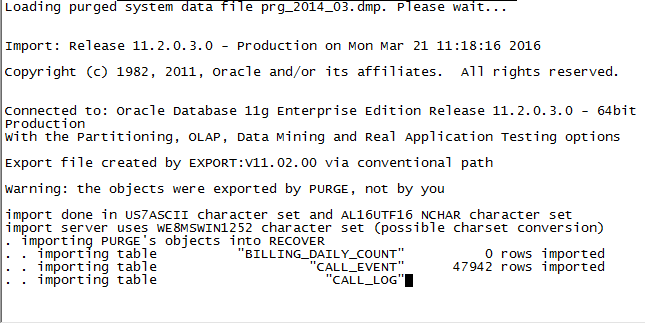
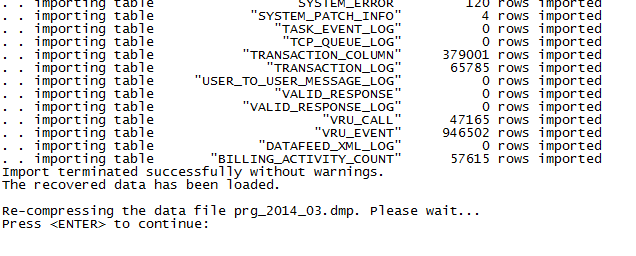
And so on until it shows “The recovered data has been loaded.”
When it is done, you will log into Smart Center using these credentials:
Username: recover / Password: ReCover_!04
If you have another month of data that you need to recover, first go run the reports or whatever you need from Smart Center, using the Recover credentials. THEN, you can repeat this data loading process for the next month of data that you seek.
When you are finished, you must exit the Admin Recovery login by tabbing to the Exit and selecting OK.