Using Spok Mobile in the Operating Room
Introduction
As a surgeon, you can take steps to integrate Spok Mobile into your operating room. To do this, you must set your Spok Mobile smartphone or tablet to use a simple "kiosk mode" before you scrub, gown, and glove. While Spok Mobile runs in this mode, give your device to your circulator for them to monitor incoming pages. The kiosk mode is an operating system feature that:
- Keeps Spok Mobile open and on the screen
- Disables, while active, the device screen lock
- Blocks the ability to change apps
- Blocks notifications from other apps
- Requires a separate, configurable password or code to turn off
Work with your surgical technologist or scrub tech to ensure that bringing in your device does not risk patient safety.
Android Steps
1. Enable app pinning in your Android device settings
The Android feature that allows you to pin apps is disabled by default. You must enable the feature.
Note: App pinning was introduced in Android 5.0. Your device manufacturer decides if, and when, the app pinning feature is added. For example, Samsung devices added app pinning in 5.1.1.
- Because Android devices vary, try any of the following steps to locate and enable the feature:
- Discover if you can go to Settings > Security > Advanced > Screen Pinning. If this screen exists on your device, set Screen Pinning to On.
- If your device settings screen shows a search box, use it and type the word pin or pinning to find settings related to the feature.
- Refer to your device manufacturer's documentation to see how to enable app pinning or screen pinning, as it is sometimes called.
- Set your device to ask for a password before unpinning.
This setting is in the same area you found when enabling app pinning.
It is important to activate this setting so the device remains locked if the app becomes unpinned for any reason.
This is a one-time process. You do not need to repeat this process after enabling app pinning for the first time.
2. Ensure that no Access Code is set
The Access Code setting in Spok Mobile requires that you re-type a password after a set length of time passes—even while the app is open and pinned—if your screen turns off. This helps safeguard Spok Mobile should you lose your device or leave it unattended for too long. But this is not ideal when interaction with your device is limited. Limited interaction with your device can cause the screen to turn off, and after the screen turns off, the person monitoring your Spok Mobile app may be asked to enter your Access Code to view a message. You must take steps to avoid that situation.
Therefore, you must clear (disable) the Spok Mobile Access Code setting before both pinning the Spok Mobile app and "scrubbing and gloving" for surgery. Doing so ensures that your team does not need to know or type a password to continuously monitor the Spok Mobile app during procedures.
- Use the table to determine your situation and what you need to do.
| Is an Access Code set in your Spok Mobile app? | What do I need to do? |
|---|---|
| No, I currently do not have an Access Code set in Spok Mobile. | You are ready to pin Spok Mobile. Continue to the next step. |
| Yes, an Access Code is set but Spok Mobile allows me to remove it. | Remove your Access Code using the instructions below. |
| Yes, an Access Code is set but I cannot remove it. | Prevent the screen from turning off by using a third-party app or developer setting. |
- Remove your Access Code from Spok Mobile if you set one yourself. Show the instructions for your device type by clicking or tapping a link below:
3. Pin and unpin Spok Mobile
You can pin the Spok Mobile app after enabling app pinning.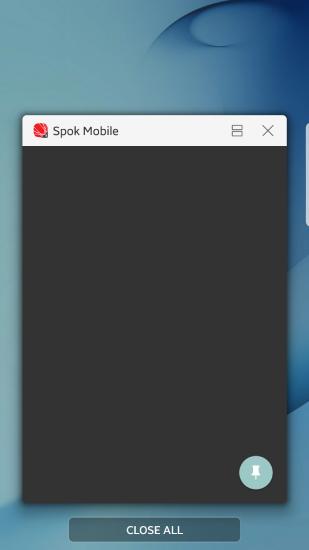
- Open the Spok Mobile app.
- Press the Overview or Recents key on your Android device.
This is the button that allows you to see what apps are running. It is located near the Home and Back keys. - Tap the pin icon. Spok Mobile is now pinned.
Using your finger, you may need to slide the Spok Mobile preview window up to reveal the pin icon. - Unpin the Spok Mobile app by pressing the Back and Overview/Recents keys at the same time.
While Spok Mobile is pinned, it is the only app that can be viewed. Nearly all other app notifications are blocked, too.
iOS Steps
1. Enable Guided Access in your iOS device settings
Guided Access is the iOS feature that allows you to restrict focus to one app, but it is disabled by default. You must enable the feature.
Note: Guided Access is available in iOS 6.0 and later versions only.
Follow these steps to enable Guided Access:
- Open the Settings app.
- Tap General to show general settings.
- In the general settings, tap Accessibility to show accessibility settings.
- Tap Guided Access, which is found in the Learning area.
The Learning area is near the very bottom of this screen. - Tap the Guided Access slider to set it ON.
When a slider is turned on, its switch has moved to the rightmost position. - Set a passcode by tapping Passcode Settings > Set Guided Access Passcode.
This passcode is for exiting the Guided Access mode only. You are not setting or changing the passcode of your actual device.
It is recommended this passcode be something you could share with the person monitoring your device if truly necessary. Therefore, you should not use your "normal" passcode as the Guided Access passcode.
Guided Access is now enabled. This is a one-time process. You do not need to repeat this process after enabling Guided Access for the first time.
2. Disable your device Auto-Lock feature
Auto-Lock is a security feature of your iOS device. The feature automatically locks the device after a set duration of inactivity. After this happens—meaning the device locks itself—a passcode must be typed or a fingerprint used to unlock the device. Auto-Lock must be disabled so that the screen never turns off during Guided Access.
Caution: You must follow these instructions to safely use Spok Mobile with the iOS Guided Access feature. It is important to disable Auto-Lock because you will not receive messages or pages in Spok Mobile any time Guided Access is fully active and the screen is turned off. The instructions in this section keep the screen on when using Guided Access.
To ensure Guided Access never turns off the screen due to inactivity, disable the Auto-Lock feature in iOS by following these steps:
- Open the Settings app.
- Tap General to show general settings.
- In the general settings, tap Auto-Lock.
- Select Never.
Auto-Lock is now disabled. Now when using Guided Access, the screen does not automatically turn off after inactivity. Remember, if the screen turns off while Guided Access is being used on Spok Mobile, no incoming message notifications will be seen or heard (because Guided Access blocks notifications from all apps when active, including the open app). You are successfully preventing this issue from occurring by having completed the steps above.
3. Ensure that no Access Code is set
4. Turn on and off Guided Access
You can put the Spok Mobile app in a kiosk mode after enabling Guided Access.
Caution: You will not receive messages or pages in Spok Mobile any time Guided Access is turned on (active) and the screen is turned off. It is important to keep the screen awake. Do this by setting Auto-Lock to Never. This is found in General > Auto-Lock > Never in the Settings app.
- Open the Spok Mobile app.
- Triple-click Home on your iOS device. Based on what happens, do one of the following:
- First runs of Guided Access must tap Start and provide a Guided Access passcode to begin.
- Subsequent runs of Guided Access see a brief notification appear that states "Guided Access Started."
Guided Access is now turned on—despite either scenario. Spok Mobile is the only app that you or others can now interact with. Notifications from all apps are also being blocked, including telephone and VoIP calls.
- (Optional) To configure options: triple-click Home, provide the Guided Access passcode, and tap Options found in the bottom leftmost part of the screen.
- These settings should be used:
- Sleep/Wake Button—OFF (slider on the left)
- Volume Buttons—ON or OFF (slider on the right or left, respectively)
- Motion—ON (slider on the right)
- Keyboards—ON (slider on the right)
- Touch—ON (slider on the right)
- Time Limit—OFF (slider on the left)
- These settings should be used:
- To turn off Guided Access: triple-click Home, provide the Guided Access passcode, and tap End found in the top leftmost part of the screen.
While Spok Mobile is set to use the Guided Access mode in iOS, it is the only app that can be viewed. Nearly all other app notifications are blocked, too.