Install SecureLink Gatekeeper for Platform On Red Hat Linux
Overview
This article will walk through how to install the SecureLink gatekeeper application on a Smart Suite Red Hat Linux server.
The below installation is for the newer Gatekeeper that was released after October 4th 2022. See the legacy instal guide for the older version.
Procedure
Step 1: Prepare the SecureLink Gatekeeper, retrieve the registration code, and download install files
- Find the gatekeeper that the Smart Suite Server is tied to and click view
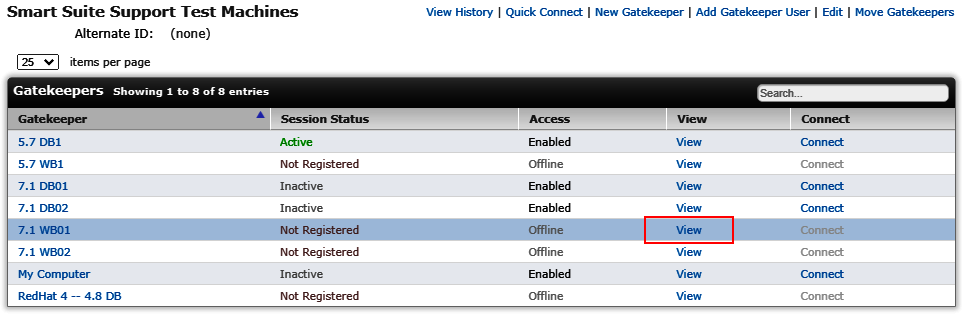
- Click Reset Registration Code and take note of the Registration code that is generated. Click Linux to proceed to download page.
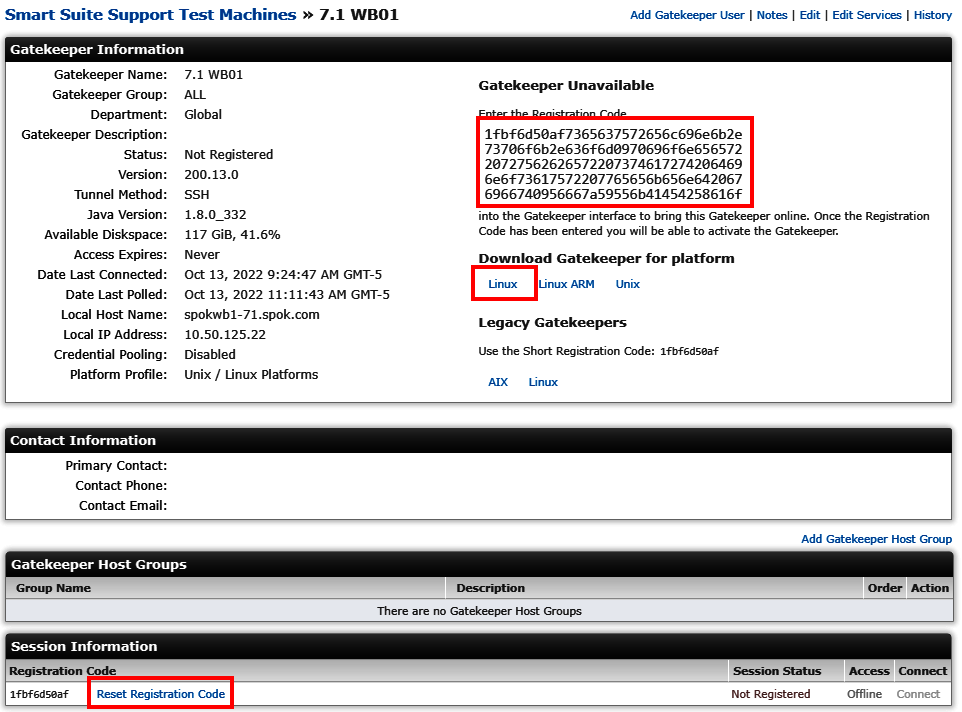
- Click on rssclient.tar.gz and rssjava.tar.gz* to download the installation files.

- Upload both rssclient.tar.gz and rssjava.tar.gz to the Smart Suite server as the rss user in /home/rss
Step 2: Install and Setup the Gatekeeper on the Server
- Log into the Smart Suite server as rss
- Run the following two commands to extract the installation files. A folder should be created called "slink"
- tar zxvf ~rss/rssclient.tar.gz
- tar zxvf ~rss/rssjava.tar.gz
- Run the following command still as the rss user to start the gatekeeper
- sh ~rss/slink/slinksc start
- With the gatekeeper started, run the following curl command, making sure to replace the registration code with the the one noted above in Step 1 Part B
curl 'http://localhost:4680/register/?token=' -H 'Content-Type: application/json;charset=UTF-8' --data '{"regKey":"1fbf6d50af7365637572656c696e6b2e73706f6b2e636f6d0970696f6e656572207275626265722073746172742064696e6f73617572207765656b656e642067696674094b35396f37574b4e546a4e56"}' - The command should complete with the following message, indicating that it was registered successfully.
{"gateway":false,"serverHost":"securelink.spok.com","version":"200.13.0","connected":false,"running":false,"registered":true,"accessEnabled":true,"componentVersions":{"java":"1.8u332.1","slstarter":"200.13.0"},"sle":false,"slink":true,"javaVersion":"1.8.0_332"}
Step 3: Check Gatekeeper in SecureLink and Test the Connection
- If the setup was completed successfully, you should see the Gatekeeper "Connect" button colored in Blue
- Click connect and to be sure the connection completes.
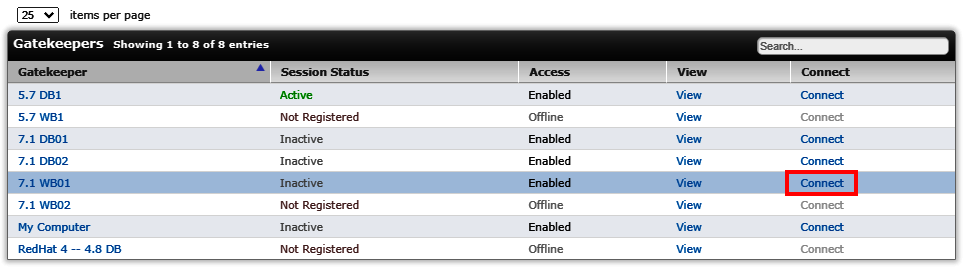
Step 4: Configure SecureLink to Start when the server Starts
- Switch Users to the root user
- su -
- Run the following command to add the Gatekeeper application as a service
- install -pm 755 -o root -g root ~rss/slink/slinksc /etc/init.d/slinksc
- Run the following two commands to give the service the ability to Start when the system starts
- chkconfig --add slinksc
- chkconfig --level 35 slinksc on
KB66193