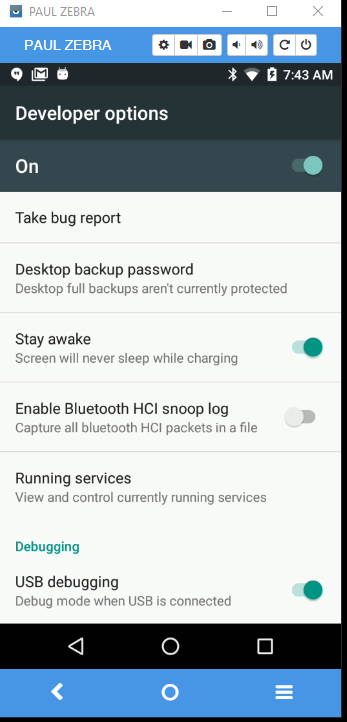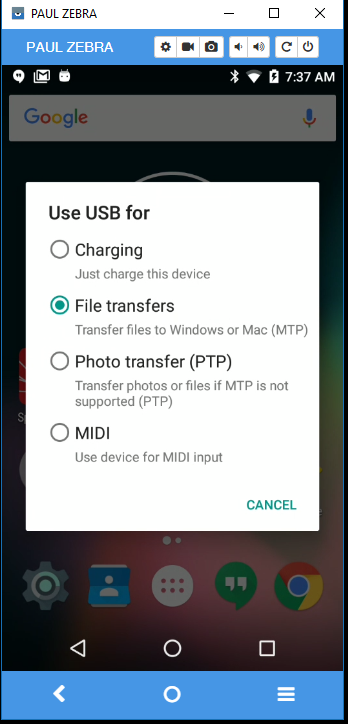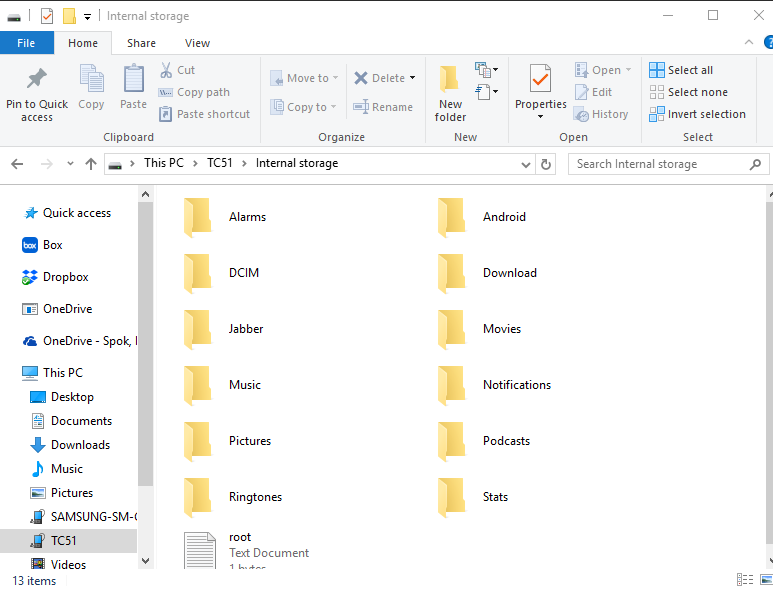Adding custom ringtones to the Zebra TC51
You need these items before starting:
- Zebra TC51 mobile computer
- Compatible Micro-USB data cable that fits the Zebra TC511
- Windows PC (most any will work)
- One or more MP3 ringtones accessible from the Windows PC
- Enable USB debugging—How to enable USB debugging
- Connect to a Windows PC—How to connect the Zebra TC51 to a PC
- Transfer ringtones and set them—How to add custom ringtones to the Zebra TC51
(1 Accessory model 25-124330-01R is the USB data cable included with many Single Slot ShareCradles. Use this cable if you have one.)
How to enable USB debugging
USB debugging mode is an Android feature; it is not specific to the Zebra TC51. While not always necessary, in most cases USB debugging must be enabled for proper driver installation to occur after connecting to a Windows PC.
To enable USB debugging mode, you must first activate Developer options on your Zebra TC51 mobile computer. This shows you a hidden Android menu where you can enable USB debugging mode.
To enable USB debugging mode:
How to connect the Zebra TC51 to a PC
Connect the Zebra TC51 mobile computer to a Windows PC using a compatible USB data cable. Depending on your owned Zebra accessories, you might have a Single Slot ShareCradle that has a USB data cable connected to it. This cable can be used.
To connect the Zebra TC51 to a Windows PC:
- If your Zebra TC51 is being held in a holster or ShareCradle, take the Zebra TC51 out of it.
- Ensure your Zebra TC51 is turned ON and has a sufficient battery charge (greater than 25%).
- If you use a ShareCradle that has a USB data cable attached to it, detach the USB cable from the rear of the ShareCradle and from whatever the larger end the USB cable is connected to.
- Connect the wide end of the USB data cable to the Windows PC.
- Connect the small end of the USB data cable to the Zebra TC51.
How to add custom ringtones to the Zebra TC51
Your Zebra TC51 has USB debugging enabled and is connected to a Windows PC using a USB data cable. You can now add custom ringtones to the Zebra TC51 and use them in Spok Mobile by following these instructions.
To add custom ringtones to the Zebra TC51: