How to check the data in the test database in Medicall
Spok users may get the request to check the test data in the test database from other groups in the organization, for example if there is any patient test going on with Spok test ADT. If the Spok user has the machine with Medicall installed and can connect to the test database from the machine, she/he can check the test data from the Medicall running on her/his own machine, by changing the existing DSN, Smart Answer, to point to the test database from the production database.
Below are the steps how to point the DSN, Smart Answer, to the test database.
1. If Medicall is opened on your machine, close the application.
2. Run ODBCAD32.EXE as administrator, which is in C:\Windows\SysWOW64, if the machine is in 64-bit or C:\Windows\System32, if the machine is in 32-bit.
3. Choose Smart Answer in System DSN and click Configure as below.

4. In below screen, please change the server name where the test database is located. Then, click next.

5. From below screen, type the password for the login to connect to the test database, if the SQL server Authentication is used. Then, click next.

6. From below screen, choose the test database name where the test data needs to be checked. The test database name may be XtendConsoleTest. Then, click next.

7. Click Finish from the screen below.

8. Click Test Data Source from below.

9. If the right test database is mapped from the DSN with the correct password, there will be the message as below. Click OK.
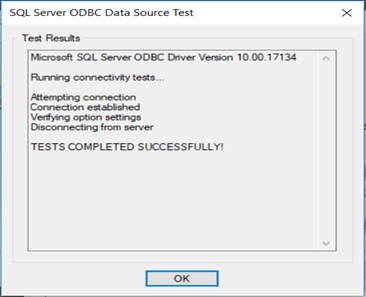
10. Open the Medicall. The user may may need to use the default login as xn with the password as xtend in Medicall.
11. After validating the test data in the test database, close the Medicall.
12. You need to put back the DSN to point to the production database, by step 1 through 9 above.