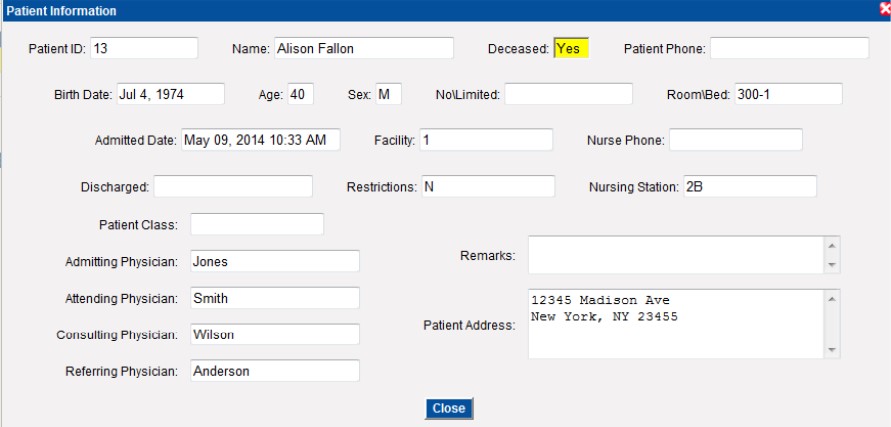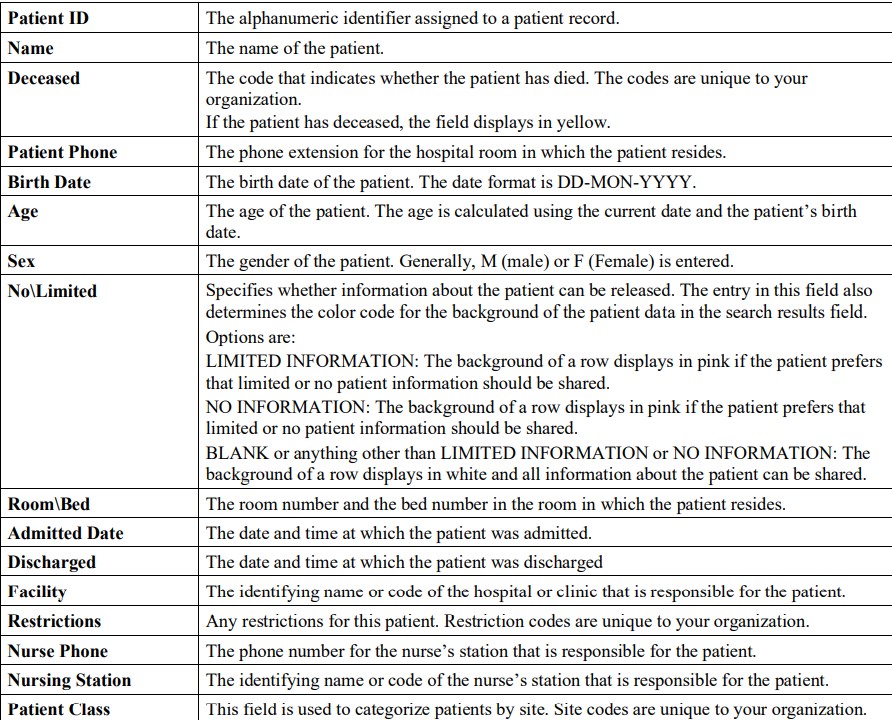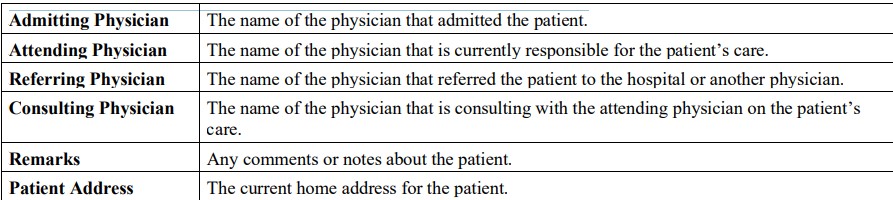Searching for Patient Information in Smart Web
Searching for Patient Information in Smart Web
The Patient Info screen is accessed by choosing the Patient Info tab. Within this screen, a user can search for patient information by ID, name, or date of birth, and view patient information. A search that combines more than one type of search criteria can be done to further limit the patient data included in the search results.
1. Access Smart Web.
2. Click the Patient Info tab. The login screen displays if you have not already logged in
a. Enter the user name and password in the User ID and Password fields.
b. Click the OK button. The Patient Info screen displays.
3. Enter the search entries in the Patient ID, Patient Name, and/or Date of Birth fields. A user can search for a patient by patient ID, first or last name, date of birth, or a combination of these fields. Searching with more than one field limits the patient information that is returned by the search.
Patient ID: Users can search for patients by either partial or full patient ID numbers.
Patient Name: Users can search for patients by partial or full last name or first name.
Date of Birth: Users can search for patients by date of birth. The format is MM/DD/YYYY. The entire date must be entered: you cannot search by a month, day, or year only.
4. Click the Search button. The search results display in the search results section. The background color for each row of patient data displayed in the screen is color-coded to easily alert the user of important patient information. The default colors are:
Pink: The background of a row displays in pink if the patient prefers that limited or no patient information should be shared. The phrase “No Information” or “Limited Information” displays for the record.
Yellow: The background of a row displays in yellow if the patient is deceased.
White: The background of a row displays in white if all information about the patient can be shared.
Whether patient information can be shared has precedence over whether the patient is deceased. For example, the record for a deceased patient that had chosen to share limited information displays in pink. The record for a deceased patient for whom all information can be shared displays in yellow.
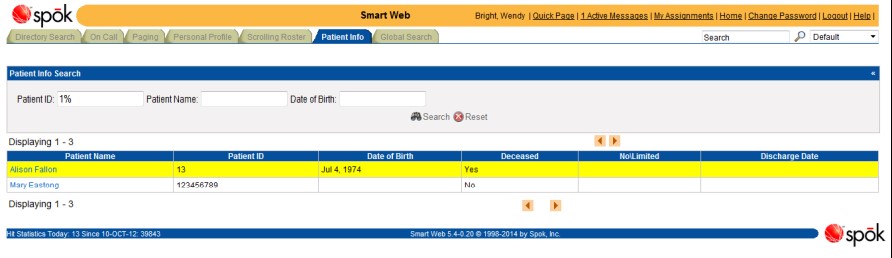
5. The Patient Info Search header can be hidden using the hide and unhide icons on the right end of the header.
- Click the hide icon on the right end of the Patient Info Search header to hide the search fields.
- Click the unhide icon on the right end of the Patient Info Search header to display the search fields.
6. More detailed information about a patient can be displayed in the Patient Information screen.
a. Click the name for the patient in the Patient Name column. The Patient Information screen displays more information about the patient. No changes can be made in this screen. The table below describes the fields in this screen.
Note that the Deceased field is in yellow if the patient is deceased, and the No\Limited field is in pink if no or limited information should be released.
b. Click the Close button to close the screen.