Unable to Map Network Drive: Currently Mapped With Different Username/Password
Overview
When doing a Smart Console install or troubleshooting an issue, you may come across this issue when trying to map drives to Smart Suite or when Smart Console attempts to map the drives automatically. This article will explain and provide a few different ways to resolve this issue.
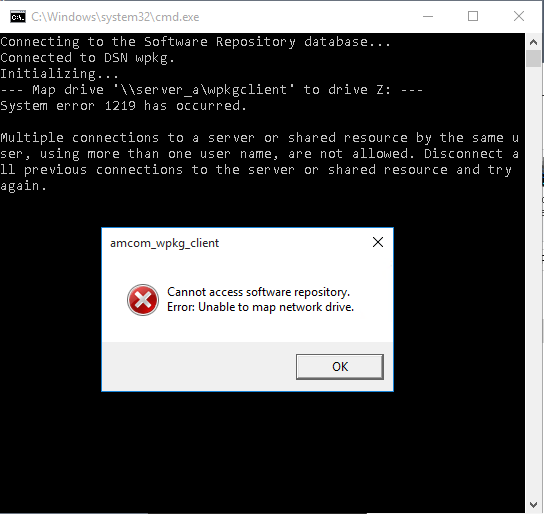
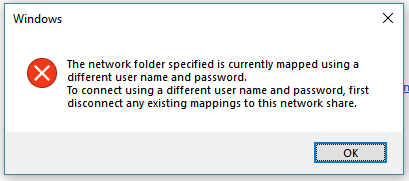
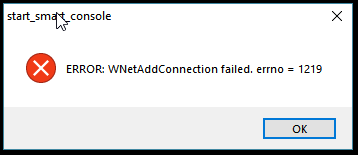
Troubleshooting
In this specific example, Smart Console (wpkg-download.bat) is having an issue mapping the Z: drive to the wpkgclient share on server_a, but these steps can also help with other network drives when getting a similar error.
When getting this specific error trying to map a network drive, it means that there is already another drive mapped to the same server using a different username. For example, If trying to map letter Z to \\server_a\wpkgclient as the wpkgclient user and the computer already has a drive mapped using letter X to \\server_a\PC as the wpkg user, this error will occur. Due to a limitation within windows, the Z drive will need to be mapped with the wpkg user, the X drive will need to be disconnected, or the X drive will need to be re-mapped as the wpkgclient user.
1.) If this error has just started happening and the drives have been able to map before, a first step would be to reboot the computer and clear out any of the network drives that may be cached to server_a
2.) If that does not work, then there may be an incorrect configuration. When Smart Console is launched, two drives should be mapped to the Smart Suite Linux Server once completely opened, the PC folder (Usually X:) and the wpkgclient folder (Usually Z:). For the drives to both map correctly, they both need to be configured using the same username, since they are accessing the same server.
a.) The PC folder's login username is configured in the Smart Console Configuration Tool found in the Start Menu of Windows or in this file location (For 64-bit workstations):
C:\Program Files (x86)\Amcom\bin\Smart_Console_Configuration.exe
i.) The setting is located in the Map Drive Settings tab labeled User ID
ii.) Usually, the wpkgclient drive is configured to map with the wpkgclient user by default. If it is not already set to the wpkgclient user, switch it to that and test launching Smart Console again
iii.) If changing the user to wpkgclient does not resolve the issue, try setting it to some of the other users to see if that resolves the issue.
iv.) After making changes to this User ID, be sure that all of the network drives are disconnected before testing again. Reboot the computer if some of the drives will not disconnect.
b.) The wpkgclient folder's login username is configured in the WPKG Admin Tool. This setting should only be managed by Spok. If this needs to be changed, contact Spok Support to see if this setting should be changed to resolve the issue.
3.) Below are a few tools that can be used to troubleshoot this issue further
a.) The net use command-line utility can be used to display all of the network locations whether mapped or not, that the Windows workstation is currently connected to or may have cached. Below are two example outputs
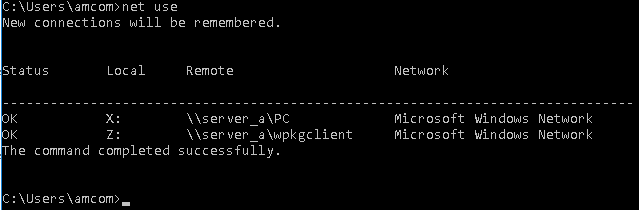
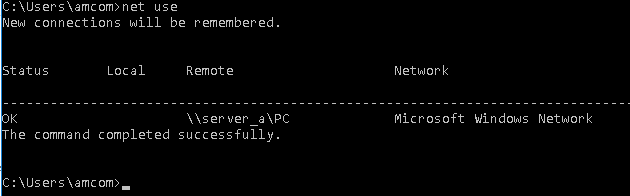
i.) Sometimes within Windows, network locations can be cached even if you close the connection. To remove the connection you run the following command syntax:
net use /delete <network location>
ii.) If you need to remove a mapped drive, such as the X: drive above, the command should look like this: net use /delete X:
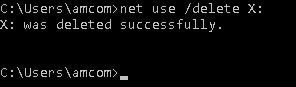
iii.) If you need to remove a non-mapped drive, the command would look like this: net use /delete \\server_a\PC
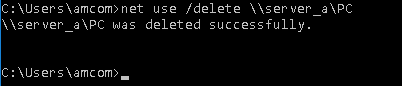
iv.) Rebooting the computer should clear cached network drives and non-remembered network drives, but in the case that a reboot was not done or does not want to be done, this can be used as an alternative.
b.) The wmic netuse command-line utility can be used to display more detailed information on your network drives. This can specifically be used to see what user account is being used to map each network drive.
i.) The wmic netuse command by itself displays a lot of information that can be hard to read. The following option within the command provides a filter to show you the important information in an easier to read format:
wmic netuse get connectionstate,connectiontype,name,status,username
ii.) Seeing what user accounts other drives are mapped as may help you determine what user accounts other network drives should map as.
Other Troubleshooting Steps
If having issues mapping drives not specifically related to the error above, here are a few common issues that can be looked into to help resolve the issue:
1.) Verify server that you are trying to access to be sure that it is valid and there are no spelling mistakes
2.) A good step to take if the automatic mapping is not working is to try and map the drive manually in Windows. If you receive a network-related error, it may indicate that you do not have network access to that server, a required version of Samba has been disabled, or Samba is not configured to make connections outbound.
a.) If using Smart Suite 4.x or 5.x, ensure that Samba version 1.0 as not been disabled on the computer. Due to the requirements on the servers, Samba version 1.0 needs to be enabled and working on the local workstation to be able to map network drives to the Smart Suite servers.
b.) In some instances, the Samba configuration on the server can be set up to only allow certain workstations by IP address to connect to it and will block all others.
Related Defects:
N/A