This article is for anyone who wants to collaborate using Spok Go for Desktop. This page describes how to access Spok Go and send messages to your colleagues.
Supported Browsers
Use one of the following browsers (current version and one version back):
- Apple Safari
- Google Chrome
- Microsoft Edge
- Mozilla Firefox
Signing In
- Navigate to https://signin.spokgo.com/.
- If it is your first time signing in, enter the organization code that you received from Spok in the Organization ID field, then click Next. If you do not know your organization code, click Find Your Organization. You will receive an email for each organization that you are affiliated with, containing that organization's code.
Skip to step 3 if you have previously signed in.
- On the next screen, you will see several options for signing in.
- Each blue button lists an identity provider which your organization uses. Click on one to sign in using your organization's credentials.
- Click Spok Go Account to sign in using your Spok Go credentials.
- Select a different organization from Recent Organizations to sign into a different organization.
- Select Sign Into Another Organization if none of the previous options allows you to sign into your organization.
- When you successfully sign in, you will be taken to your Inbox.
If you are locked out of your account, contact your organization's IT administrator.
You will be automatically signed out after you have been inactive for a certain amount of time. Your organization can configure how long Spok Go will wait before it signs an inactive user out.
Using Two-step Verification
Your organization may require native users to log in to Spok Go using two-step verification. With two-step verification, you need to enter your username and password for Spok Go, then you need to enter a security code from a third-party authenticator app or use a physical security key to verify your identity.
Setting up Two-step Verification
When you log in for the first time with two-step verification, you will be prompted to set up your authenticator app or a physical security key.
Setting up an Authenticator App
To configure Spok Go to use a third-party authenticator app, do the following:
- On the Enable Two-Step Verification screen, select Use a mobile app.
- Scan the displayed QR code.
- If your verification succeeded, a one-time backup code will be shown on the next screen. Keep this code secret and safe. If you are unable to use the third-party authenticator app, you can use this one-time backup code to reset your two-step verification enrollment, which will allow you to set it up again.
If your verification fails, contact your administrator or your organization's technical support.
Setting up a Security Key
- On the Enable Two-Step Verification screen, select Use a security key.
- Insert the Yubikey into a USB port. If it is not configured, Windows prompts to create a PIN.
Spok recommends using Yubikey as your security key. If you are using a different security key, follow the instructions that came with it.
- Enter a PIN, then touch the y button on the Yubikey.
- If your two-step verification enrollment succeeded, a one-time backup code will be shown on the next screen. Save this code in case you lose your security key and need to reset your two-step verification.
Admins can reset two-step verification for users.
Signing In with an Authenticator App
- Enter your username and password for Spok Go. A prompt for your 6-digit security code appears.
- Open your third-party authenticator app and enter the 6-digit security code on the Verify Your Identity screen, then tap Verify.
If your authentication was successful, you will be taken to your Inbox.
If your two-step verification fails or you cannot access your authenticator app, contact your administrator or your organization's technical support immediately.
Signing In with a Security Key
- Enter your username and password for Spok Go. A prompt for your security key appears.
- Insert your security key into a USB port or, if available, hold it near an NFC reader. If the security key matches the key used during enrollment, you are signed in.
Inbox Overview
All activities which have been sent to you, or in which you are included, will appear in your Inbox.
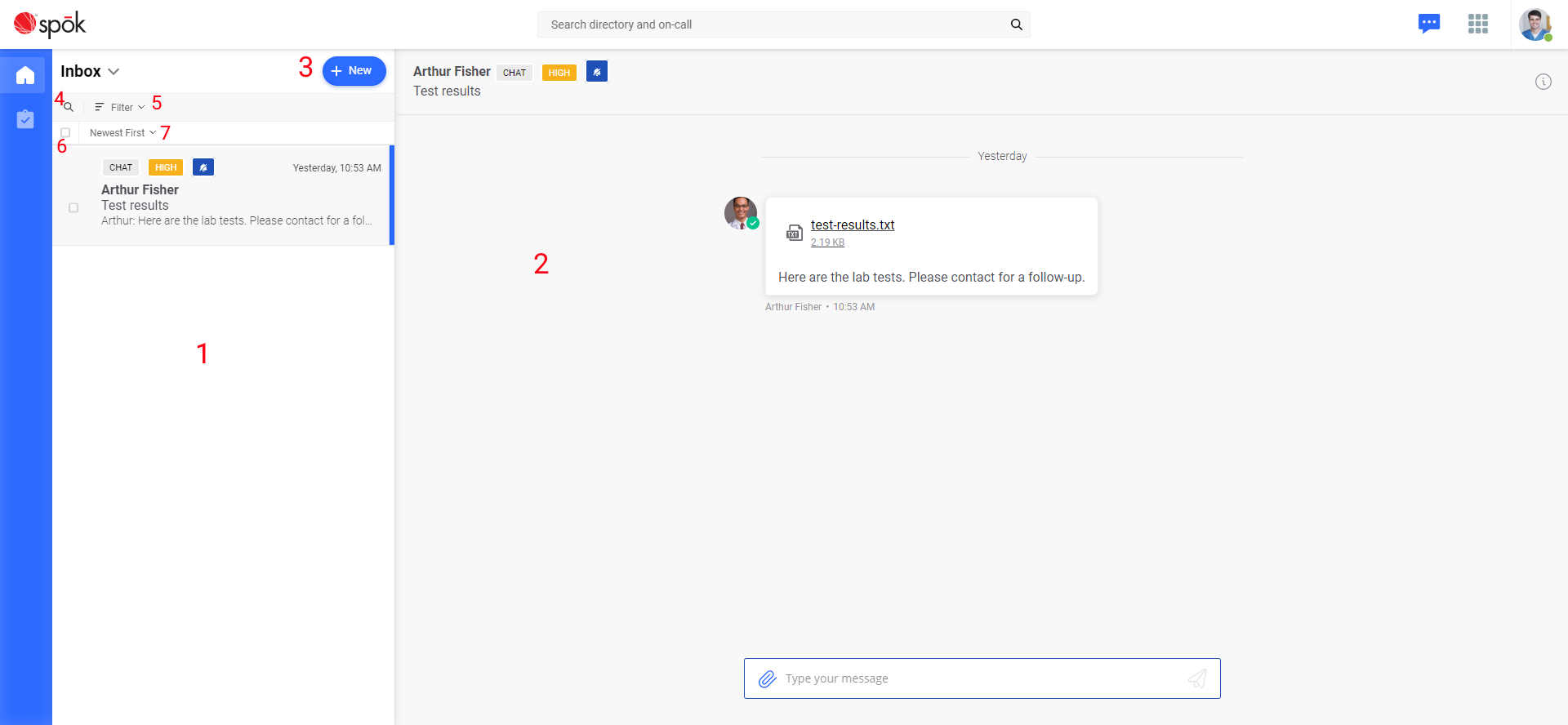
The parts of the Inbox, as shown above, are:
- Your activities list. Your current activities will appear here. If you have applied any filters or run a search, this will display the results of your filters or search.
- The activity pane. When you select an activity, its contents and details will appear here.
- Click New to create a new conversation.
- Click the search icon to search within your Inbox. Note that this is different from the global search box at the top of the window, and will search only within your Inbox. Global search searches for users, user groups, and other items beyond your Inbox.
- Filter options dropdown.
- Select all button.
- Sort options dropdown.
- Actions menu (not shown.) When you select at least one activity, the sort options dropdown will be replaced with the Actions menu, allowing you to perform certain actions on the selected activities.
The icons on the left side of the Inbox allow you to navigate between the Inbox and Tasks.
| Icon |
Description |
 |
The Inbox displays your individual and group messages.
|
 |
Tasks displays the list of active alerts that you accepted from the alert systems configured at your site, such as nurse call.
If you declined or escalated an alert, the alert will not not displayed in your Tasks folder. When you complete a task, the alert will be removed from the Tasks folder.
|
In addition, the  icon in the upper-right of the window allows you to access any other Spok Go features that you have security permissions for. This includes Workflow, Staff Assignment, and On-Call scheduling.
icon in the upper-right of the window allows you to access any other Spok Go features that you have security permissions for. This includes Workflow, Staff Assignment, and On-Call scheduling.
Starting a New Chat
- While viewing your inbox, click + New. A new chat message window is displayed.
- Click in the Members: field. The list of Spok Go users and other entities is displayed.
- Select the recipient to be added to the chat. Repeat until all recipients have been added.
- Click in the Subject: field and add a subject to the chat.
- (Optional) New chats have a default priority level of Normal. Change the priority level by clicking on NORMAL and choosing the desired priority level from the list.
- Click in the Message… field and compose the message.
- (Optional) Add an attachment by clicking
 . Your computer will open a file browser that will allow you to locate the file and attach it to the message. See Adding Attachments to a Chat for more information
. Your computer will open a file browser that will allow you to locate the file and attach it to the message. See Adding Attachments to a Chat for more information
- Click
 to send the message.
to send the message.
Adding Recipients to a New Chat
Adding a Recipient With Search
- While viewing the new chat message window, tap in the Members: field and begin typing the name of the recipient. A list of matching recipients is displayed as you type.
- Choose the recipient from the search results list. That recipient is added to the Members: field.
Adding a Recipient Using Favorites
- While viewing the new chat message window, locate the Favorites section. All of the potential recipients that you have favorited are displayed here.
- Choose the recipient from your favorites list. That recipient is added to the Members: field.
See Managing Favorites for more information.
Adding a Recipient Using Recents
- While viewing the new chat message window, locate the Recents section. A list of potential recipients that you have recently interacted with are displayed here, with the most recent appearing at the top of the list.
- Choose the recipient from the Recents list. That recipient is added to the Members: field.
See Managing Recents for more information.
Replying to a Chat
- While viewing the chat, click in the Type your message field.
- Enter your message and click
 to send it.
to send it.
Adding Members to a Chat
- While viewing the chat, click
 . The chat's Details window is displayed.
. The chat's Details window is displayed.
- Click Add Members. The Add Members window is displayed.
- Add new members to the chat by either typing the first few letters of the recipient's name and choosing them from the list of results or by choosing the new member from your Favorites list or Recents list. See ��Managing Favorites and ��Managing Recents for more information.
- Click on the name of the desired recipient to add them to the chat.
Leaving a Chat
You can only leave a chat that has 3 or more members.
- Locate the chat in your inbox and click on it to display the chat history.
- Click
 . The chat's Details window is displayed.
. The chat's Details window is displayed.
- Click Leave Chat.
Signing Out
You will be signed out of Spok Go automatically after a certain amount of inactive time. This timeout period is configured by your organization. You should also manually sign out when you are finished using Spok Go, so that other users will not be able to access your messages on that device. If you are using a shared device, you will need to sign out to allow other staff members to use that device. After you sign out, notifications for new messages will not appear until you sign in again.
If you have any unsent messages when you sign out, the unsent messages will not be saved.
- Click the Account icon
 .
.
- Click Sign Out.
 icon in the upper-right of the window allows you to access any other Spok Go features that you have security permissions for. This includes Workflow, Staff Assignment, and On-Call scheduling.
icon in the upper-right of the window allows you to access any other Spok Go features that you have security permissions for. This includes Workflow, Staff Assignment, and On-Call scheduling.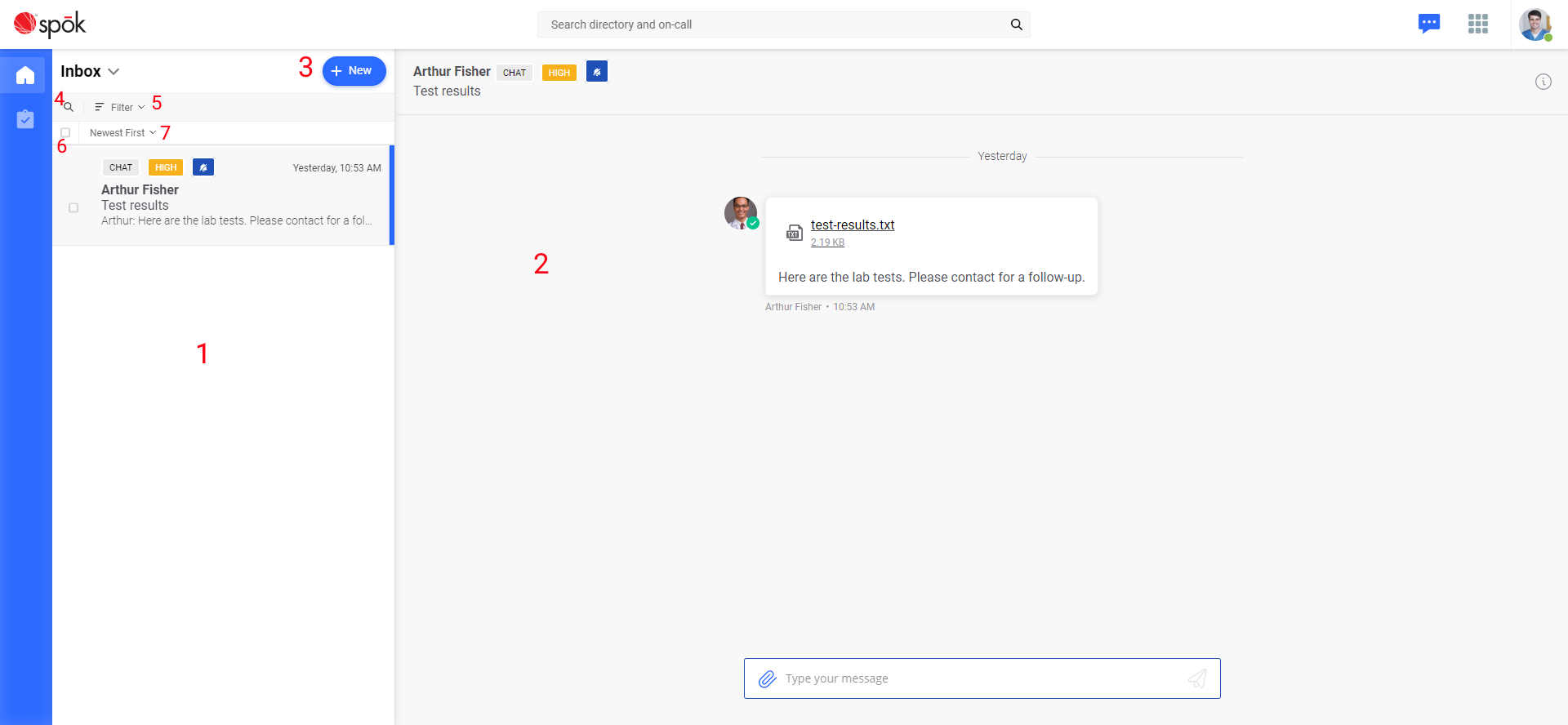
 . Your computer will open a file browser that will allow you to locate the file and attach it to the message. See
. Your computer will open a file browser that will allow you to locate the file and attach it to the message. See  to send the message.
to send the message. . The remaining quick replies are displayed.
. The remaining quick replies are displayed. . The Quick Replies window is displayed.
. The Quick Replies window is displayed.