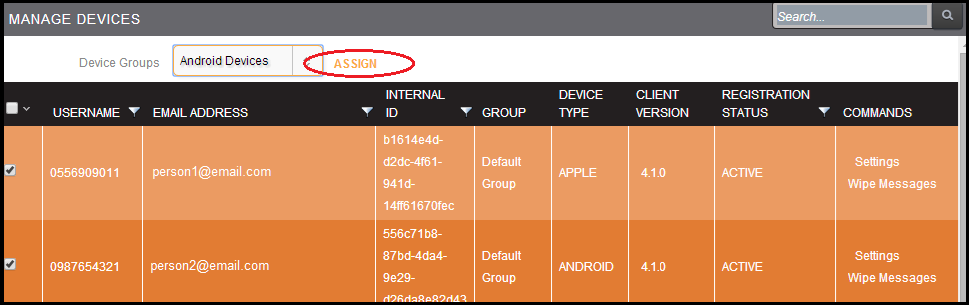Viewing and Managing Devices
The Manage Devices page allows users to view and manage all registered Spok Mobile devices. For example, the Spok Enterprise Administration interface allows users to view information like the username, email address, internal ID, group, device type, client version, and registration status for each device that is registered with Spok Mobile. Please note that these fields can be re-ordered.
Descriptions of these fields are shown below.
|
Field |
Description |
|---|---|
|
Username |
The username that is registered in the system for the device. Select this column header to sort the devices by username. |
|
Email Address |
The email address that is associated with the device. Select this column header to sort the devices by email address. |
|
Internal ID |
The identification number that is assigned to the device. Internal ID numbers are assigned by the system. Select this column header to sort the devices by their assigned internal ID numbers. |
|
Group |
The device group to which the device belongs. |
|
Device Type |
Information about the device type (for example, Apple or Android). Select this column header to sort the devices by their device type. |
|
Client Version |
The version of Spok Mobile that is installed on the device. For example, if a device has a client version number of 4.0.0.153, this indicates that the device is running Spok Mobile version 4.0.0, build 153. Select this column header to sort the devices by the version of Spok Mobile that is installed on them. |
|
Registration Status |
The registration status of the device. If a device has a registration status of “ACTIVE,” this means that the device registration and activation process is finished and the device can send and receive messages. |
|
Commands |
The Wipe Messages and the Settings actions. The Wipe Messages action allows you to remotely wipe messages from each device. Clicking this link opens a new page with additional information and options. The Settings action brings you to the Settings page where you can set preferences for each Spok Mobile device. |
Using the Wipe Messages Feature
The device grid can be searched, rearranged, and reordered. For more information on using the device grid, see Getting Started.
You can completely remove Spok Mobile messages from devices by using the Wipe Messages feature in the Manage Devices screen. This feature greatly increases device security.
For example, if a Spok Mobile device is stolen, messages can be removed from the stolen device remotely, before any unintended receivers can read any messages. This prevents private, confidential information from getting into the wrong hands.
Messages may also be wiped from a device if the message receiver should no longer be in possession of the messages that he or she received. For example, if an individual who is in possession of a Spok Mobile device is fired, the messages for that device can be wiped. This keeps Spok Mobile messages confidential and secure.
To use the Wipe Messages feature, do the following:
-
In the Spok Enterprise Administration interface, choose the Manage > Mobile > Devices menu option to view the Manage Devices screen. This screen displays information for the devices that are registered in the system.
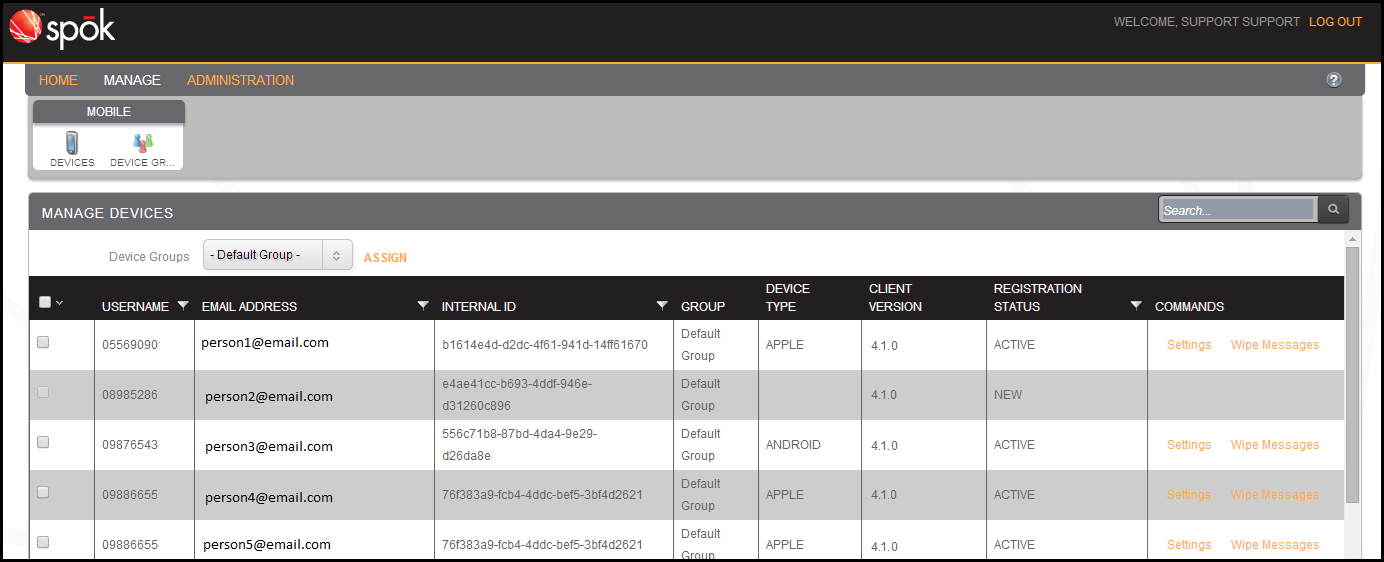
-
Next to the device that you want to wipe, click the Wipe Messages link. A warning dialog will appear.
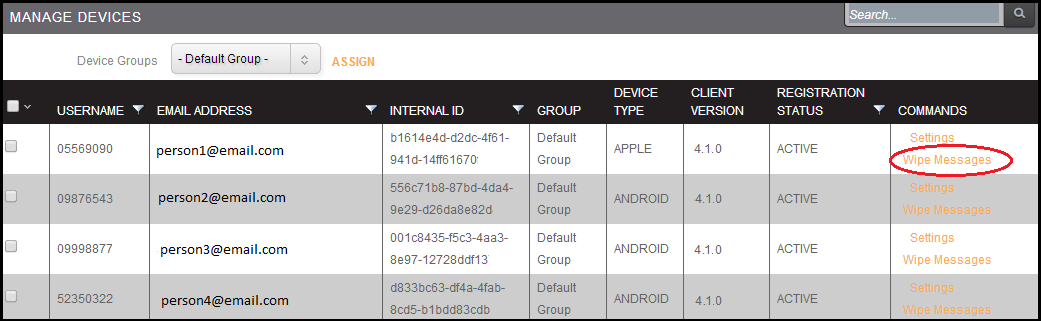
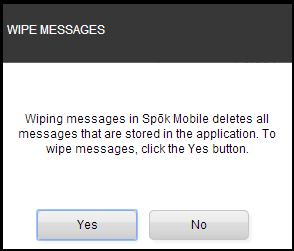
-
Click OK. All Spok Mobile messages will be wiped from the selected device.
Setting Device Preferences
Administrators can set device preferences remotely in the Manage Devices page.
Enable the Editable field next to the preferences options to allow the mobile device user to set his or her own preferences, overriding the preferences set by administrators. For example, if an administrator sets an alert tone for a device in the Manage Devices page, but would still like the device user to be able to configure his or her own alert tone, the administrator would set the alert tone in the Manage Devices page and then enable the Editable field next to that preference setting. The user's device would inherit the alert tone set by the administrator, but the user would be able to configure his or her own alert tone.
To set device preferences, do the following:
-
In the Spok Enterprise Administration interface, choose the Manage > Mobile > Devices menu option to navigate to the Manage Devices screen. This screen shows information about the devices that are registered to the system.
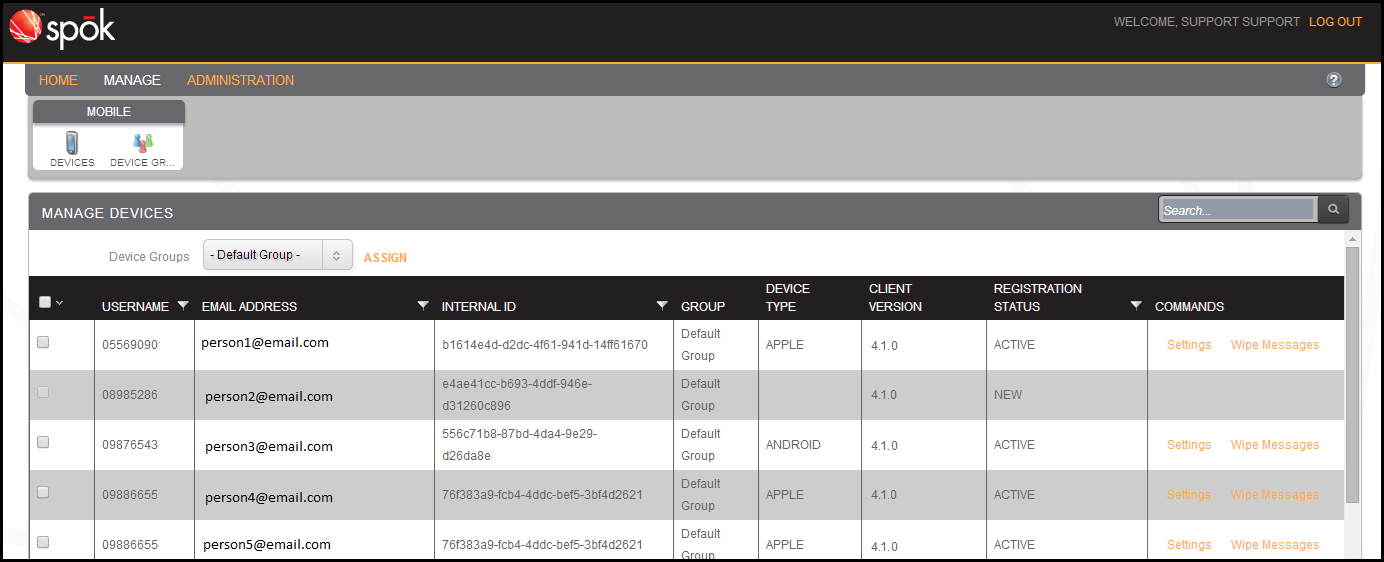
-
Next to the device for which you would like to edit settings, click the Settings link. The Settings screen will appear.
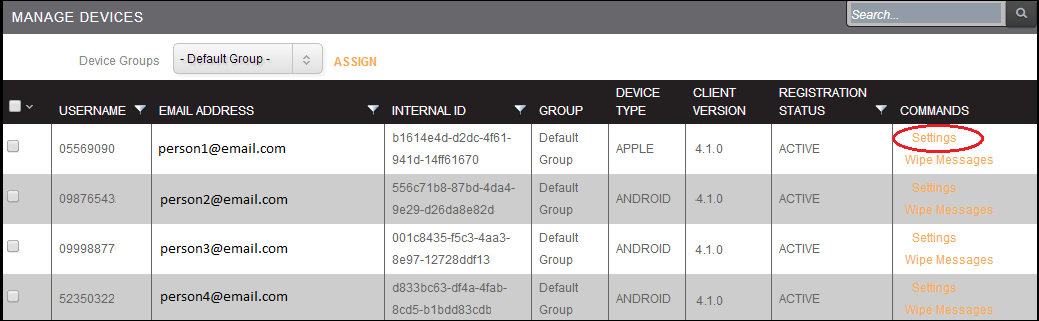
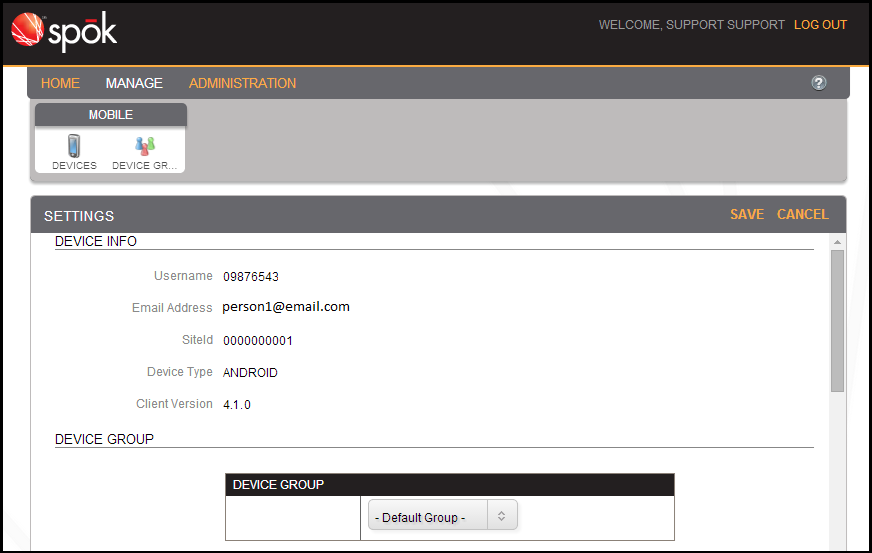
-
Configure settings for the device. You may see different tables and fields for different device types (such as Android, Apple, or Cisco).
Device Info Section
Device information cannot be changed in the Spok Enterprise Administration interface. This information is set by each device's user, directly from the Spok Mobile device.
Device Group Section
The Device Group section allows you to assign the chosen device to a device group. When devices are part of a configured device group, they can inherit the preference settings for that group. The drop-down menu in this section lists the available device groups that have been created on the Manage Device Groups page, allowing you to choose the device group to which you would like to add the device. For more detailed information about device groups, see Adding and Managing Device Groups.
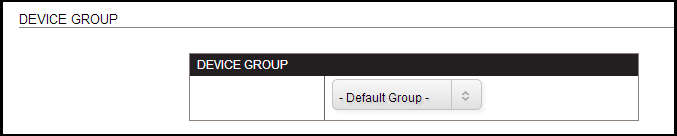
Tone Options Section
Spok Mobile can send and receive two types of messages: alert messages and chat messages. When an alert message is received on a device, the Message screen will appear and an audible alert tone will play. The recipient will not be able to close the Message screen or stop the alert tone until he or she responds to the message.
The Tone Options section allows you to configure the sound that plays when a message is received.
Tones
Use Device Settings
Android users can specify whether they want Spok Mobile to use their Android device's tone settings, which can be configured in the Android settings and are used for all apps on the device, or if they want to select specific tone settings for the Spok Mobile app to use.
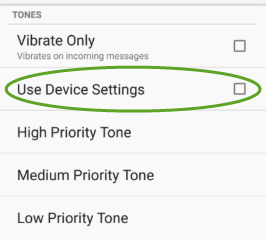
Administrators can set the default behavior for alert tones for Android devices, and can configure whether users can edit their Spok Mobile alert tone settings on their devices.
-
If No is selected, the Spok Mobile app will not use the alert tone settings that are configured on the device. This allows either you or the device user to configure the Spok Mobile alert tone settings, independent of the device's settings.
To configure the alert tone from the Device preferences page and prohibit users from changing it from within the app, select No and do not select the Editable box.
To allow users to set their own tone settings in the app, select No and select the Editable box. -
If Yes is selected, the Spok Mobile app will use the tone settings which are configured on the device and which are shared across all apps on that device.
Select the Editable box to allow users to change the alert tone settings from within the Spok Mobile client appl
For more information about Spok Mobile alert tone settings, see Tone Settings.
High, Medium, and Low Priority Tones
When composing a message in Spok Mobile, a user can select a priority for that message: low, medium, and high. In this section, administrators can configure the alert tone, tone interval, number of repetitions, vibration settings, and mute switch override for each priority level at the device group level. Note that vibration settings are configurable only on Android devices, and mute switch override is only available on iOS.
Select the Editable box next to the preferences options to allow the mobile device user to set his or her own preferences, overriding the settings for their device group.
Tone options may vary by device type.
|
Tone |
Within device groups, tones can be configured to play when a Spok Mobile message is received on the devices. |
| Tone Interval (seconds) |
|
|
Tone Volume |
NOTE: Tone volume settings are only available on Android devices.
|
|
Vibrate with Tone |
Vibration settings are only available on Android devices.
|
|
Number of Repeats |
This drop-down menu allows you to select the number of times that the alert tone will repeat when a Spok Mobile message is received. |
| Override Mute Switch |
NOTE: The mute override feature is only available on iOS devices.
This drop-down menu allows you to enable or disable the mute switch override feature. If you select Yes, the device will play a tone when a message is received with this priority, even if the device is muted. |
Select the Editable box to allow the device user to change any of these settings.
Messaging Section
Message Templates
The Message Templates table allows administrators to create a set of standard message templates. Templates allow users to compose and reply to messages more quickly and with less typing by deploying blocks of pre-written text. Users cannot delete a message template or change its text, but they can add their own message templates on their devices and can add text to a message after selecting a template for it.
Adding Message Templates
- Click the Add link. The Message Templates field will expand to show a text field.
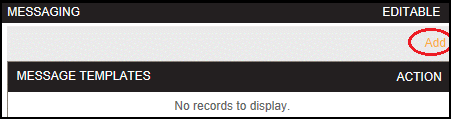
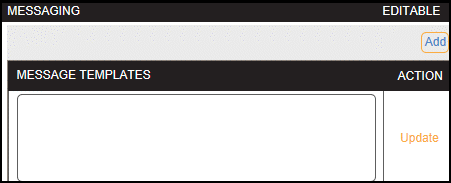
- In the Message Templates field, enter the text of the message template.
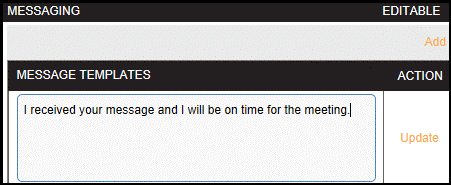
- When you are done adding text, click the Update link to save the template.
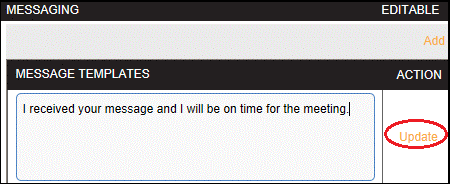
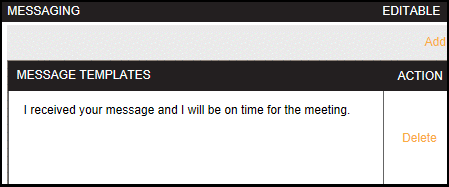
Editing Message Templates
- Navigate to the saved message template that you would like to edit.
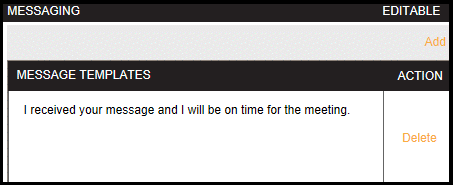
- Click on the message template to edit the template text field.
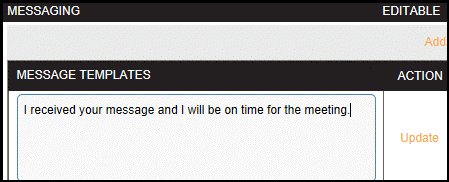
- Make your changes to the text.
- When you are finished, click the Update link to save your changes.
Deleting Message Templates
- Navigate to the saved message template that you would like to edit.
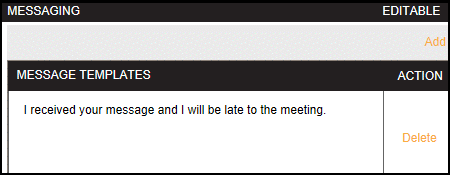
- Click the Delete link next to the message template that you would like to delete. A warning dialog will appear, asking you to confirm your choice.
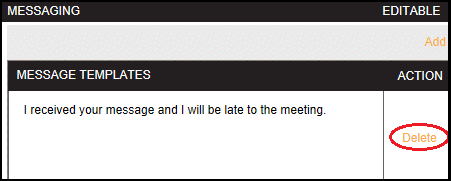
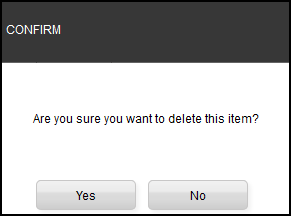
- Click Yes to delete the message template.
- Click Save at the top of the page to save the changes and apply the new changes to the message template for all devices.
Message Delivery Notifications
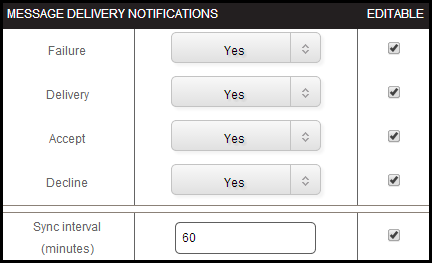
|
Failure |
The Failure option determines whether the device will be notified when a message fails.
|
|
Delivery |
The Delivery option determines whether the device will be notified when a message is successfully delivered.
|
|
Accept |
The Accept option determines whether the device will be notified when an outgoing message is accepted.
|
|
Decline |
The Decline option determines whether the device will be notified when a recipient declines a sent message. For example, if the device sends a message and the recipient declines it, the sender's device can receive a notification.
|
|
Sync interval (minutes) |
The value in this field determines how many minutes the Spok Mobile device will wait between retrieving messages and syncing the device(s). For example, if this field is set to 5, the devices will check and retrieve messages every five minutes. The sync interval should be between 1 and 1000 minutes. This option is only available on Android and Cisco device types. |
Select the Editable box to allow the device user to change any of these settings.
Message Storage Section
|
Max Message Age |
The Max Message Age field determines how long messages will be stored on the device. For example, if this field is set to 3, messages that are older than three days will be automatically deleted from the device. |
|
Max Messages Stored |
The Max Messages Stored field determines how many messages will be stored on the device at one time. For example, if this field is set to 500, only 500 messages will be stored on the device. |
Select the Editable box to allow the device user to change any of these settings.
Attachments Section
Users can attach picture and video media to Spok Mobile messages. This allows Spok Mobile users to share photos and videos safely and securely between mobile devices. The Attachments section allows administrators to configure which devices have the ability to send picture and video attachments.
The Attachments section only appears on Android and Apple devices.
Enable Attachments is set to Yes by default.

|
Enable Attachments |
Choose one of the following options:
|
Security Section
The Security section allows administrators to require that users enter an access code when they access Spok Mobile on their devices. Note that if a user is registered to multiple sites and at least one of their sites requires an access code, that user will be required to enter an access code every time he or she accesses Spok Mobile on their device.
The Security section is only available on Android and Apple device types.
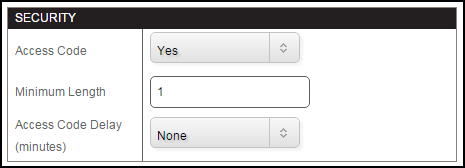
|
Access Code |
Choose one of the following options:
|
|
Minimum Length |
If you choose Yes in the Access Code field, the Minimum Length field will appear. This field allows administrators to set the minimum length of a user-defined access code. Note that if Minimum Length is set to 0, there will be no minimum length requirement. |
|
Access Code Delay (minutes) |
The value in this field determines how long the application will wait idle before it locks. After this delay expires, if the user has not taken any actions, the application will lock itself and the user must enter the access code to unlock it. You can set a delay of 10, 20, or 30 minutes. |
Notifications Section
This setting is only available on Android devices.

|
Enable Notifications |
Enable this setting to allow users to use Spok Mobile on Android wearable devices.
|
Spread the Word Section

|
Enable Spread The Word |
|
Assigning Devices to Device Groups
Before settings can be applied to a device group, devices must be assigned to the device group. Each Spok Mobile device can only be assigned to one device group.
To assign devices to device groups, do the following:
-
In the Spok Enterprise Administration interface, choose the Manage > Mobile > Devices menu option to view the Manage Devices screen, which contains the device grid.
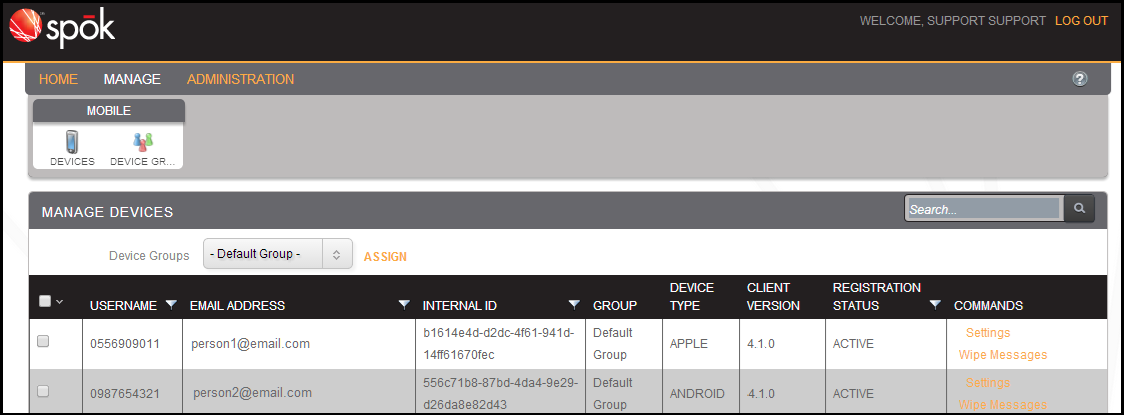
-
Select the devices that you would like to assign to a device group by selecting the check box to the left of each device.
NOTE: You cannot assign devices with a Registration Status of New to a device group.
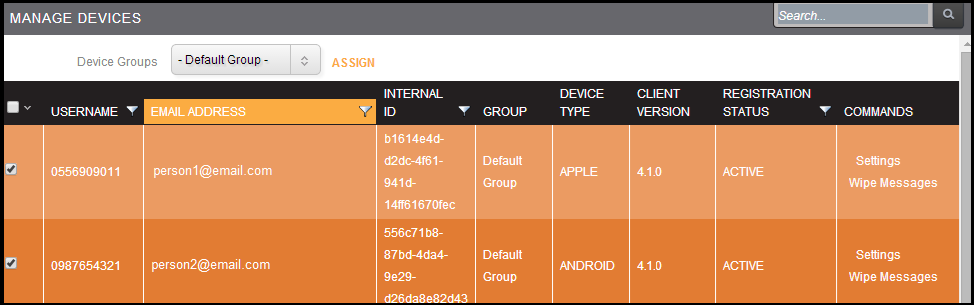
-
When you have selected all of the devices that you would like to add, select the device group from the Device Groups drop-down menu.
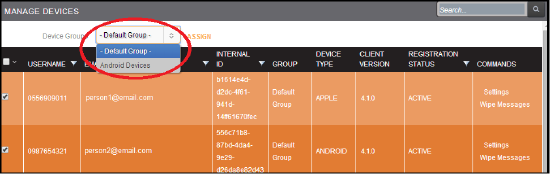
-
Click the Assign link next to the Device Groups drop-down menu. The selected devices will be assigned to the device group.