Tone Settings
Spok Mobile messages are classified into three categories by the sender of the message—high priority, medium priority, or low priority. The High Priority Tone, Medium Priority Tone, and Low Priority Tone options allow you to configure the tone, interval, and number of repeats for each message priority classification.
The tone, interval, and number of repeats dictate the sound that plays, how frequently the sound plays, and how many times the sound is repeated when an incoming Spok Mobile message is received on your device.
When a message is received in the Spok Mobile application, different tones play based on where you are in the application and what type of message is received:
If you receive an alert message, the configured tones are used.
If you receive a chat message, the following are true:
- If you are outside of the Spok Mobile application, the configured tones sound.
- If you are in the Spok Mobile application but not in the chat screen, the default inbox tone plays (a single beep).
- If you are in the Spok Mobile application and in the chat screen, the device vibrates.
NOTE: On iOS devices, when you disable the Vibrate on Ring option in the Settings|Sounds menu, the device does not vibrate when Spok Mobile messages are received.
Some configuration options may prevent different settings from being editable on your device. If a settings option cannot be edited on the device, the site administrator controls the settings option. In this situation, the setting is grayed out and cannot be configured within the mobile application.
Configuring Tones and Vibrate Options
To configure the tones in the Spok Mobile application, perform the following steps:
- In the Spok Mobile application, click the drawer button. The drawer displays.
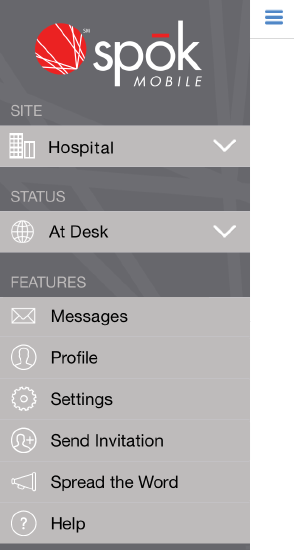
-
In the drawer, click the Settings option. The Settings screen displays.
- Based on the level of priority for which you are configuring the alarm options, choose one of the options listed below. The High Priority Tone, Medium Priority Tone, or Low Priority Tone screen displays.
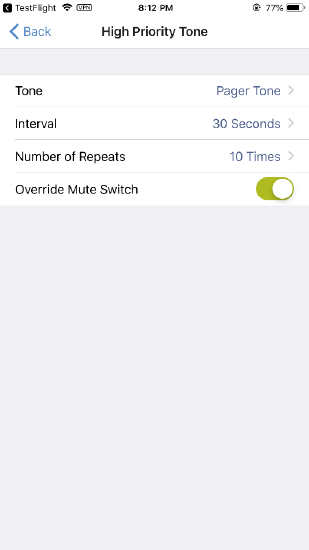
- Configure the settings for the selected tone priority:
|
Tone |
In the Tone field, choose the tone option that you would like to play when a Spok Mobile message is received. |
|
Interval |
In the Interval field, choose the number of seconds that you would like between rings. For example, if you choose the 10 seconds option in this field, the device sounds a notification, waits 10 seconds, and then sounds the next notification. |
|
Number of Repeats |
In the Number of Repeats field, choose the desired number of times that you would like the tone to sound. For example, if the 9 Times option is chosen, the tone plays nine times total after a Spok Mobile message is received and remains in the background. |
| Override Mute Switch |
Enable this option to allow notification tones to be played, even if the device is muted. For more information about the Mute Switch Override feature, see Using the Mute Switch Override Feature in Spok Go for iOS. |
Your changes are automatically saved.
Silencing Tones
Spok Mobile tones can be silenced by using the device’s mute switch or by pressing the power button while a tone is playing. If the power button is used to silence the tone, it will continue to rebeep based on your settings until you accept or decline the alert. It is important to note that silencing the Spok Mobile tones can lead to missed messages due to the lack of audio notifications when messages are received.
Silencing Tones with the Device’s Buttons
Spok Mobile tones can be silenced by using your device’s hard buttons. For more detailed information on how to control the volume and silencing function on your device, please refer to Apple’s technical documentation for your device.