Messaging
Overview
Spok Go lets you send and receive messages from your colleagues. You can send and receive direct and group messages as well as messages from a console application, such as Smart Suite.
You cannot copy and paste message text from Spok Go to any other application.
Viewing New Messages
To view an unread message, tap ![]() to view your inbox and then tap the conversation. The message and the time the message was sent is displayed.
to view your inbox and then tap the conversation. The message and the time the message was sent is displayed.
Sending a New Message
You can send a message to anyone in your hospital who has signed in to Spok Go at least once. You can send messages to one or more people. Similar to email, if you create and send multiple new messages to the same person, each new message is treated as a separate conversation. A new message is not appended to an existing message to the same person. When you send your message, Spok Go will automatically add hyperlinks when it recognizes web addresses, email addresses, and 10-digit phone numbers in your message.
Sending a Message to One Person
- Tap
 at the top of the screen.
at the top of the screen. - In the To field, enter the name of your recipient. You can search by the first name, last name, or part of a name.
- In the Subject field, enter an appropriate subject for your new conversation. The subject will be displayed for that conversation in the Inbox, and at the top of the conversation when it is opened. If you do not enter a subject for a conversation, the subject will default to the text of the first message.
- Compose your message in the the Type your message field.
- Tap the send icon to send your message. A message status of Sent is displayed until the recipient views the message.
Sending a Message to a Group
You can send a message to a group of people. You can add multiple people to a message, select a user group (for example, Nurses-ICU), or an on-call group.
- Tap
 at the top of the screen.
at the top of the screen. - In the To field, do one of the following:
- Enter and select the name of one person. Repeat to add more than one person to the message.
- Enter the name of the user group. Any similar matches are displayed. If you select a user group, you cannot add additional people to the message.
- Enter the name of an on-call group. If you select an on-call group, you cannot add additional people to the message.
- In the Subject field, enter an appropriate subject for your new conversation. The subject will be displayed for that conversation in the Inbox, and at the top of the conversation when it is opened. If you do not enter a subject for a conversation, the subject will default to the text of the first message.
- Compose your message in the the Type your message field.
- Tap the send icon send your message. Sent is displayed as the message status until the recipient views the message.
On-Call Groups and User Groups
If Spok Go is integrated with Smart Suite, you can send a message to an on-call group or a user group. However, you cannot send a message to an on-call group and an additional person. Spok Go sends the message through Smart Suite and to the active members of that group. Within Spok Go, you cannot view individual on-call calendars or who is assigned to that group.
Messages to an on-call group are treated as a page, so the message recipient cannot send a reply.
Viewing Message Information
Viewing Message Status and Read Receipts
After you send a message, you can see when the one or more of the recipients has read the message and the message status. You will see one of the following labels:
| Status | Description |
|---|---|
| Sending | Messages that have been sent but that have not arrived at the cloud. |
| Sent | Messages that are in the cloud but that have not reached the recipient's device. |
| Delivered | Messages that made it to your recipient's inbox and have not been read. The time you sent the message is also displayed. |
| Read | Messages that have been read by the recipient. Spok Go also displays the time the recipient read the message. |
| Not Sent |
Messages that were not received by the cloud or the recipient. This could occur if a network connection is lost when you sent the message. If you send a message when your network connection is disrupted, Spok Go resends the message when the network connection is restored. |
Viewing the Members in a Group Message
If you sent or received a group message, you can view the list of message recipients.
The list of people in an on-call group or a message group will not be displayed.
- Tap the conversation in your inbox.
- On right side of the screen, tap
 . The list of names is displayed.
. The list of names is displayed.
Receiving Messages from Smart Suite
If you receive a message from a Smart Suite user, the message is displayed differently than a regular direct or group message from a Spok Go device. A message from Smart Suite has:
- An envelope icon.
- The sender is listed as "Notification Service" .
- The Type your message field is disabled because you cannot send a reply message to a Smart Suite user. Messages from Smart Suite to a Spok Go user are considered one-way messages.
Replying to a Message
- Tap the conversation.
- Enter a message in the Type your message field.
- Tap the send icon to send your message to the individual or group.
Hiding a Conversation
As you receive messages, you'll want to clean up your inbox. You cannot delete conversations from your inbox, but you can temporarily hide them. All conversations/messages that you have received are accessible and visible until you hide them.
When you hide a conversation, it is no longer displayed in your inbox. It does not hide the conversation from other recipients. The conversation is hidden across both the Spok Go web and mobile applications for your account. Also, if you search your inbox, the hidden conversation will not appear in any search results.
The conversation reappears if someone within the conversation sends another message.
Swipe left on the conversation you want to hide, and tap Hide.
Silencing a Conversation
To silence a conversation, do the following:
- Swipe left on the conversation in your Inbox to expose the Silence and Hide buttons.
- Tap the Silence button. The
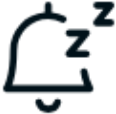 icon will appear next to the conversation.
icon will appear next to the conversation.
While a conversation is silenced, you will not receive notifications when new messages are received in that conversation.
To unsilence a conversation, swipe left on the conversation again and tap the Unsilence button.
Setting Your Availability
To avoid receiving notifications when you receive a new message, you can set your availability to "Do Not Disturb."
- Tap the
 icon at the bottom of the screen to display your profile.
icon at the bottom of the screen to display your profile. - Tap the
 dropdown to display the available status options.
dropdown to display the available status options. - Tap

While your availability is set to Do Not Disturb, you will not receive notifications of incoming messages. To set yourself to Available again, tap  in the Availability dropdown.
in the Availability dropdown.
Signing Out