Installing and Running Spok Copy Logs
Installing and Running Spok Copy Logs
Spok CopyLogs is a great tool to use to create a “snapshot” of the Spok log files when an issue occurs in Medicall. The application copies log and configuration files from the workstation and saved them to the FileShare server.
This accomplishes several things:
- Prevents logs from being overwritten
- Provides an approximate time stamp for when the issue occurred
- Moving the files to the FileShare server allows the Spok Support Engineer to access this information without having to interrupt users.
- Below are steps to install and run Spok CopyLogs.
Resolution/Topic
Install Spok CopyLogs
- Right click on the Desktop
- Mouse over New and select Shortcut
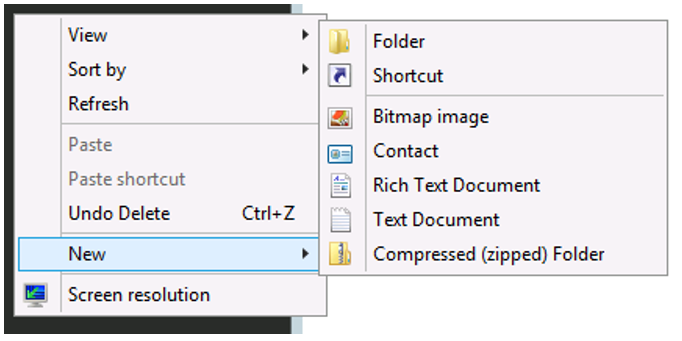
- Enter C:\WINDOWS\system32\wscript.exe "C:\Console\CopyLogs.wsf"
- Click Next
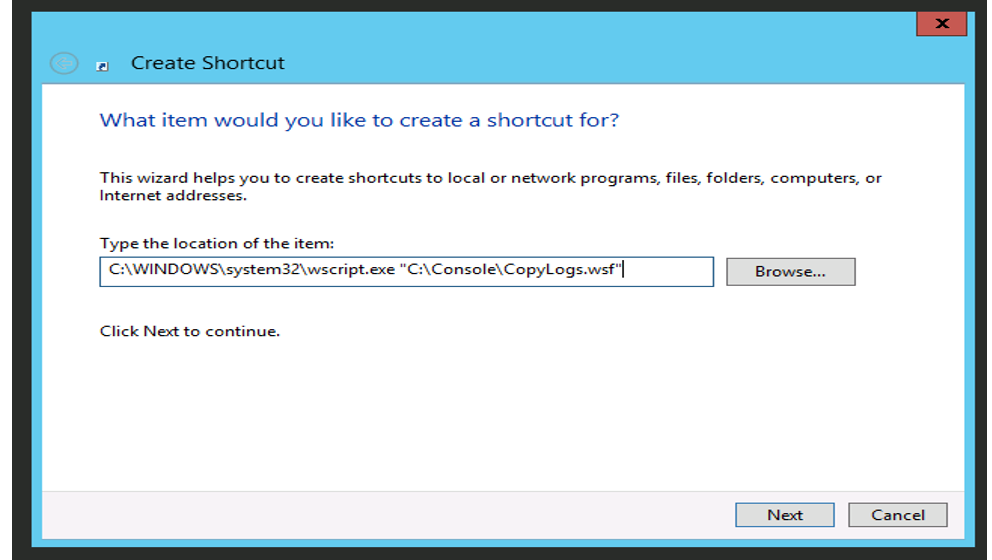
- Enter Spok CopyLogs for the Shortcut name
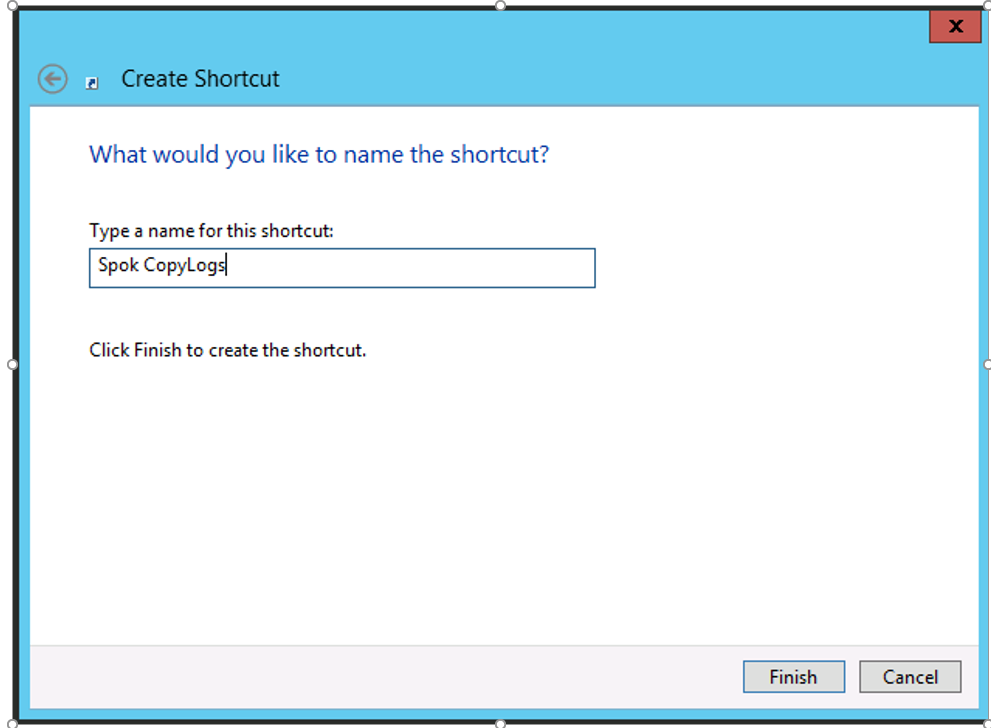 The icon below should appear on the Desktop.
The icon below should appear on the Desktop. 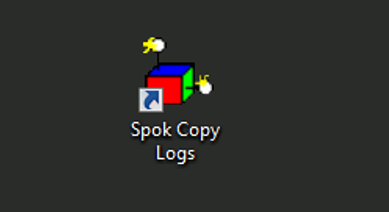
Copy Shortcut to Public Desktop Folder
- Go to C:\Users\Public\Desktop
- You may need to show Hidden Items to see the Public folder

- Once in the Desktop folder, copy the Spok CopyLogs icon on the Desktop into C:\Users\Public\Desktop
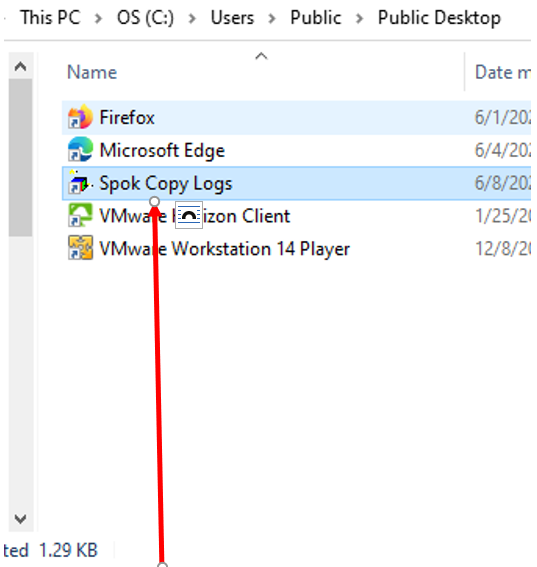 You should see Spok CopyLogs in the list of applications in the Desktop folder.
You should see Spok CopyLogs in the list of applications in the Desktop folder.
Running Spok CopyLogs
- Double Click the Spok CopyLogs icon on the desktop.
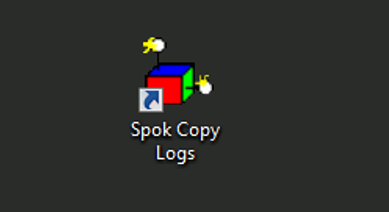
- Spok CopyLogs will start copying files to the fileshare server.
- You will see several “status” boxes display like the one in the screenshot below.
- The application will move to the next file automatically or click OK to manually move to the next file.
- When finished, you will see the box below. Enter a description of the issue and click OK
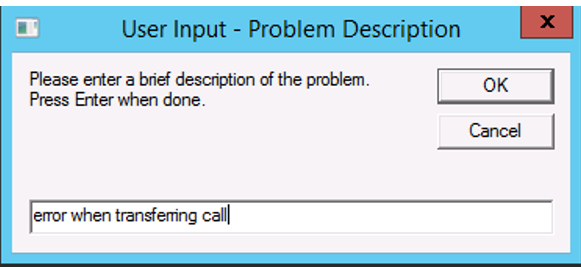
- Alert your supervisor or Spok support about the issue and that you ran Spok CopyLogs.
DONE!
Related Defects:
N/A
KB61591