Searching Spok Knowledge
Performing a Search
To search Spok Knowledge, on any page, use the search bar.
Understanding Search Context
Whenever you perform a search in Spok Knowledge, the search context is automatically limited to your current location. For example, if you search from the homepage, any articles that match your search criteria in all of Spok Knowledge will be included in the list of search results.
If you search from a specific category, like the Spok Mobile category, your search results will only list articles within that same category, while articles from other categories (like Spok Console) will not be included in the search results.
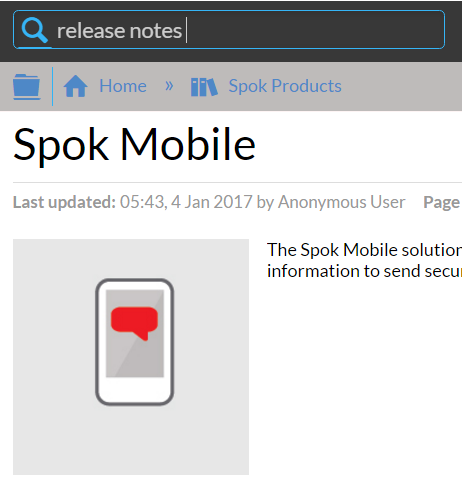
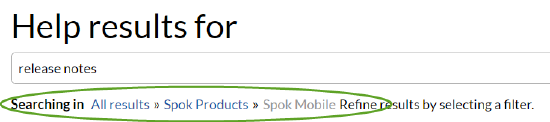
Refining Search Results
If you have difficulty locating the correct information in the search results of a search you have performed, refine your search results by filtering the results to narrow down the context, or by expanding the context to include more results.
Filtering Search Results
If your search results include too many matches, use the available search filters to narrow the results. Available search filters depend on the context of your search. For example, if you performed a search from the Spok Products page, you are able to filter search results by product category (filter to only show results in the Spok Mobile category, for example).
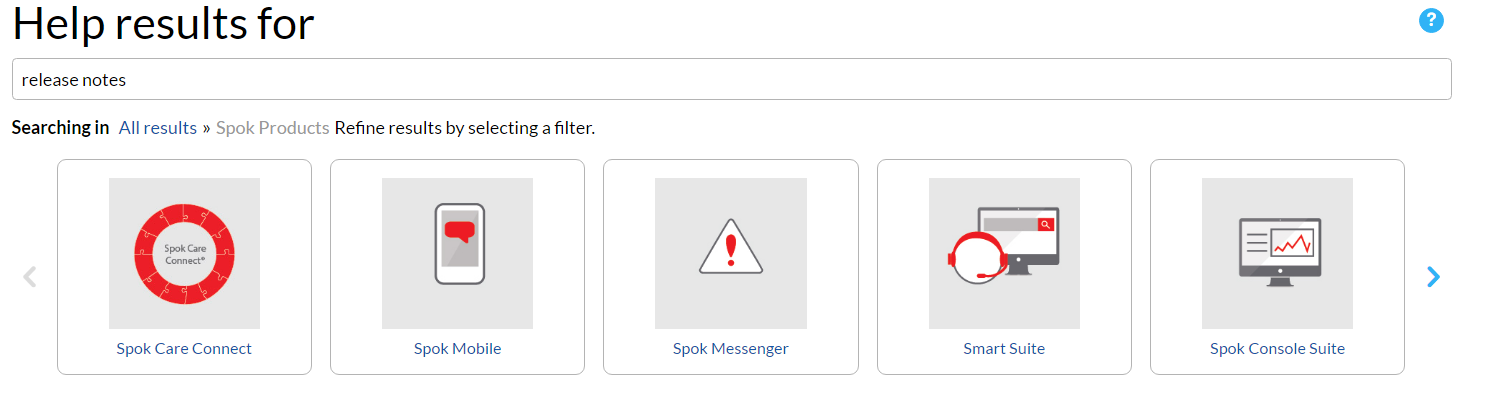
To see more available search filters, click the filter arrow.

Expanding Search Results
If your search results are too narrow, the context may need to be expanded. Spok Knowledge lists the context of the search results in the Searching in area at the top of the search results page. To expand the results, click the link for the broader category that applies:

In the above example, the search is being performed in the Spok Mobile Version 4.4 category. To see results for all Spok Mobile versions, or to see results for all Spok Products, click the appropriate category to expand the search.
Targeting Searches
Search functionality in Spok Knowledge includes standard search term options for targeting your search. The following are some of the most helpful options to optimize search terms:
Quotation marks
For a search query that is more than one word or term, search results include articles matching any word in the query, even if they don't include other words from your search query. To only list articles that match all words in your search query, enclose the query in quotation marks.
For example:
| Search Term | Included in Results | Not Included in Results |
|---|---|---|
| Spok Mobile 4.4 Release Notes |
All articles that contain any terms in the search phrase. For example:
|
Only articles that do not contain any of the terms in the search phrase. |
| "Spok Mobile 4.4 Release Notes" | Only articles containing the exact phrase. |
Possibly relevant articles that do not contain the exact phrase, but similar phrases. For example:
|
Boolean searches
Boolean search options are used in popular search engines. The following standard boolean options are included in Spok Knowledge search functionality:
Note: Boolean search options are case sensitive and must be capitalized.
| Boolean | Description | Search Phrase Example | Search Phrase Example Results |
|---|---|---|---|
| OR | Search for one term or another term, but not both. This is helpful when used in conjunction with phrases in quotation marks. | "Release Notes" OR "Compatibility Matrix" | Returns results that match either phrase. |
| AND | Search for articles with both terms. This is helpful when used in conjunction with phrases in quotation marks. | "Spok Mobile" AND 4.4 AND "Release Notes" | Returns results that match all three phrases, even if they are not near each other in the resulting article, or they are in a different order. This is different than using quotation marks around these terms as one phrase, "Spok Mobile 4.4 Release Notes", which only returns results that include that exact phrase, and would exclude results with the terms in a different order, like Spoke Mobile Release Notes 4.4 or Release Notes Spok Mobile 4.4. |
| NOT | Search for articles that include one term, but not another term. This is helpful when used in conjunction with phrases in quotation marks. | "Release Notes" NOT 4.4 | returns results matching the first term (Release Notes), unless they also include the second term (4.4) |
| Parentheses | Parenthesis are used to group search terms. This is helpful when used in conjunction with boolean options. | "Spok Mobile" AND ("Release Notes" OR "Compatibility Matrix") | Returns results matching the Spok Mobile and one of the two terms Release Notes or Compatibility Matrix. |