Message Templates
The message template feature is used to create a set of standard message that allow you to use previously configured text to reply to messages or send new messages. This means that you do not have to manually type out the text of the message on your device. Instead, you can simply choose the message template that has the text that you want to use and edit that text as desired.
For example, you may send many client-initiated messages or reply messages that state when you will be available for a meeting or when you will arrive at a certain building. To save you time, you could create a message template that contains the text that you use frequently, such as the following: “I will be available” and “I will arrive at.”
When you use the message template as a reply message, you select the desired template and then enter the variable information, such as the following: “I will be available in 10 minutes” and “I will arrive at Building A.”
Please note that configuration options may prevent some templates from being editable. If a template cannot be edited, the site administrator controls that template. You can tell when a template cannot be changed because the preference setting is locked in the mobile application.
Creating Message Templates
To create message templates in the Spok Mobile application, perform these steps:
- In the Spok Mobile application, click the drawer button. The drawer displays.
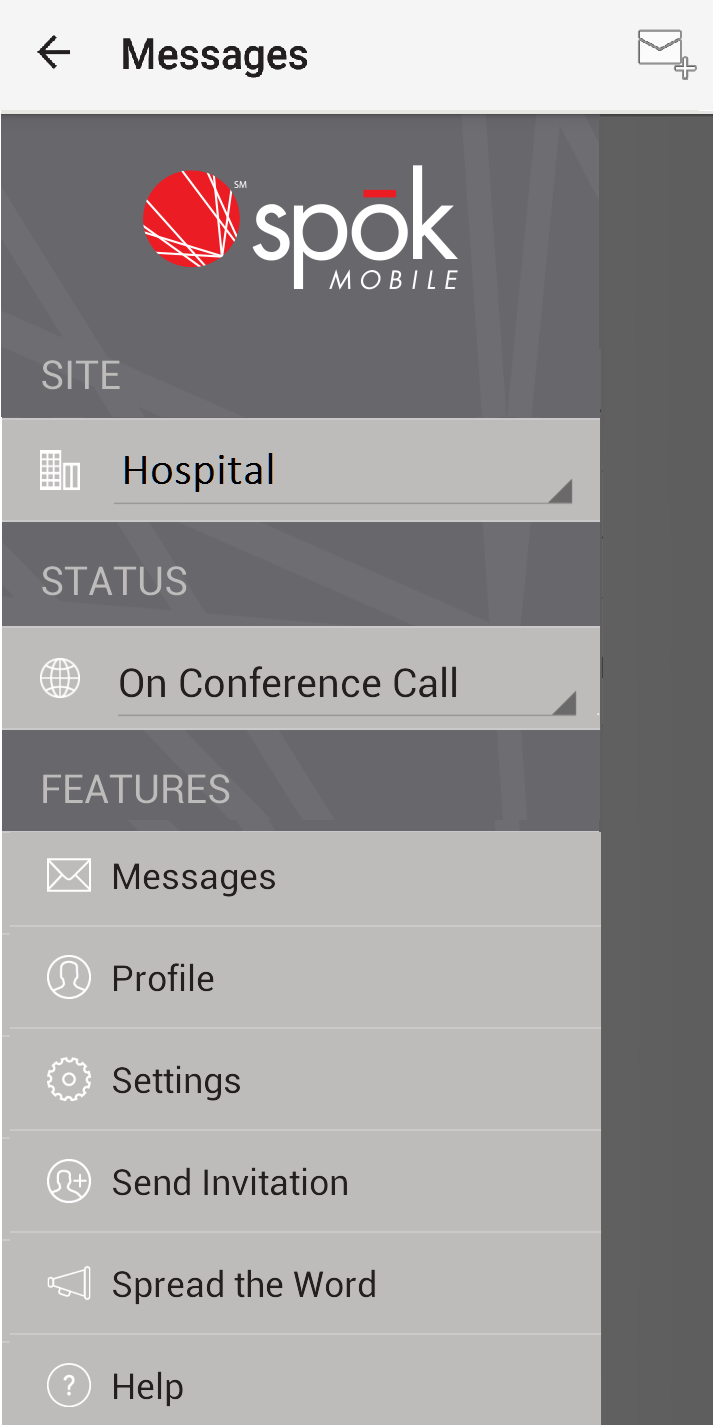
- In the drawer, click the Settings option. The Settings screen displays.
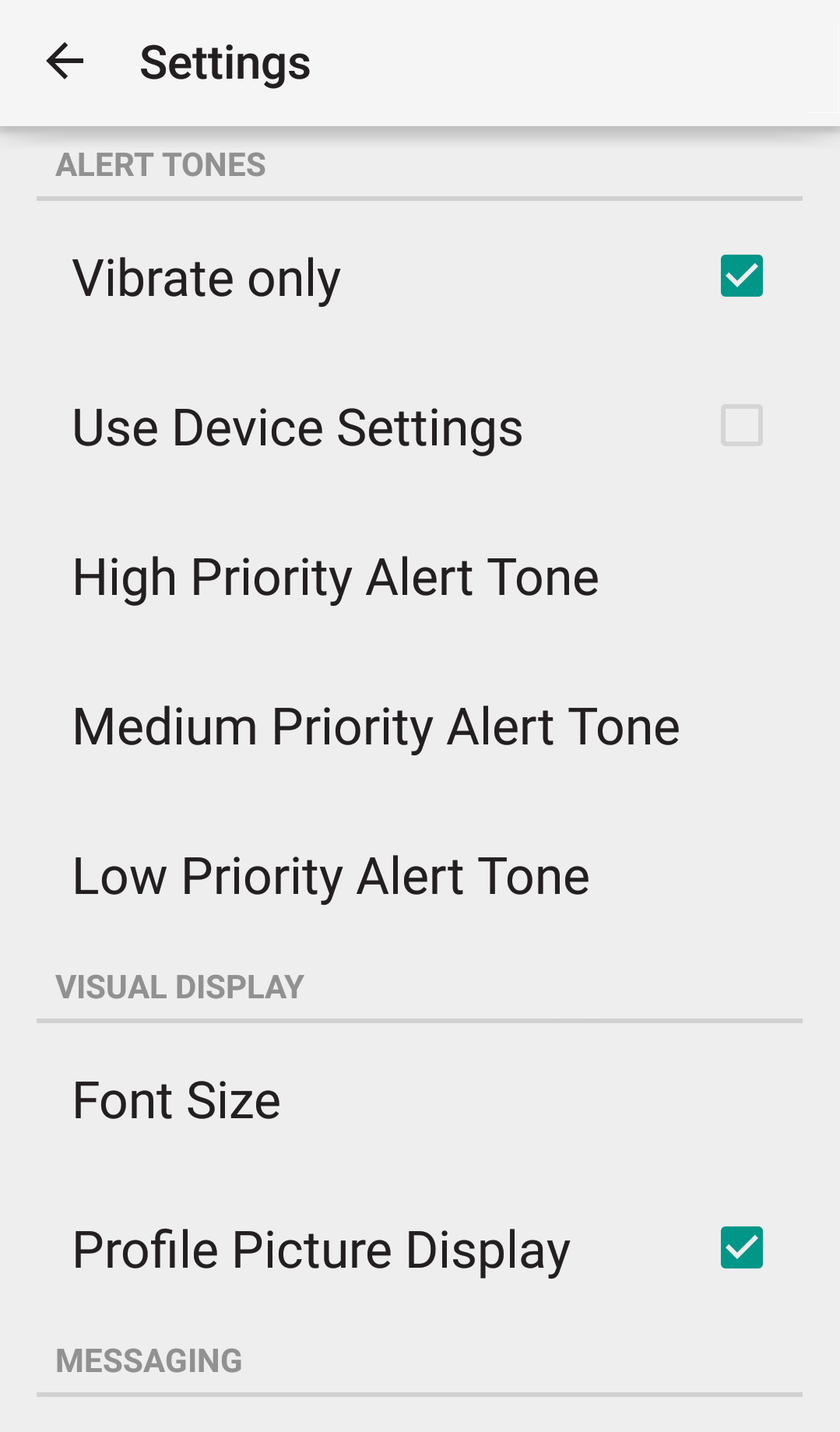
- In the Settings screen, choose the Message Templates option. The Templates screen displays.
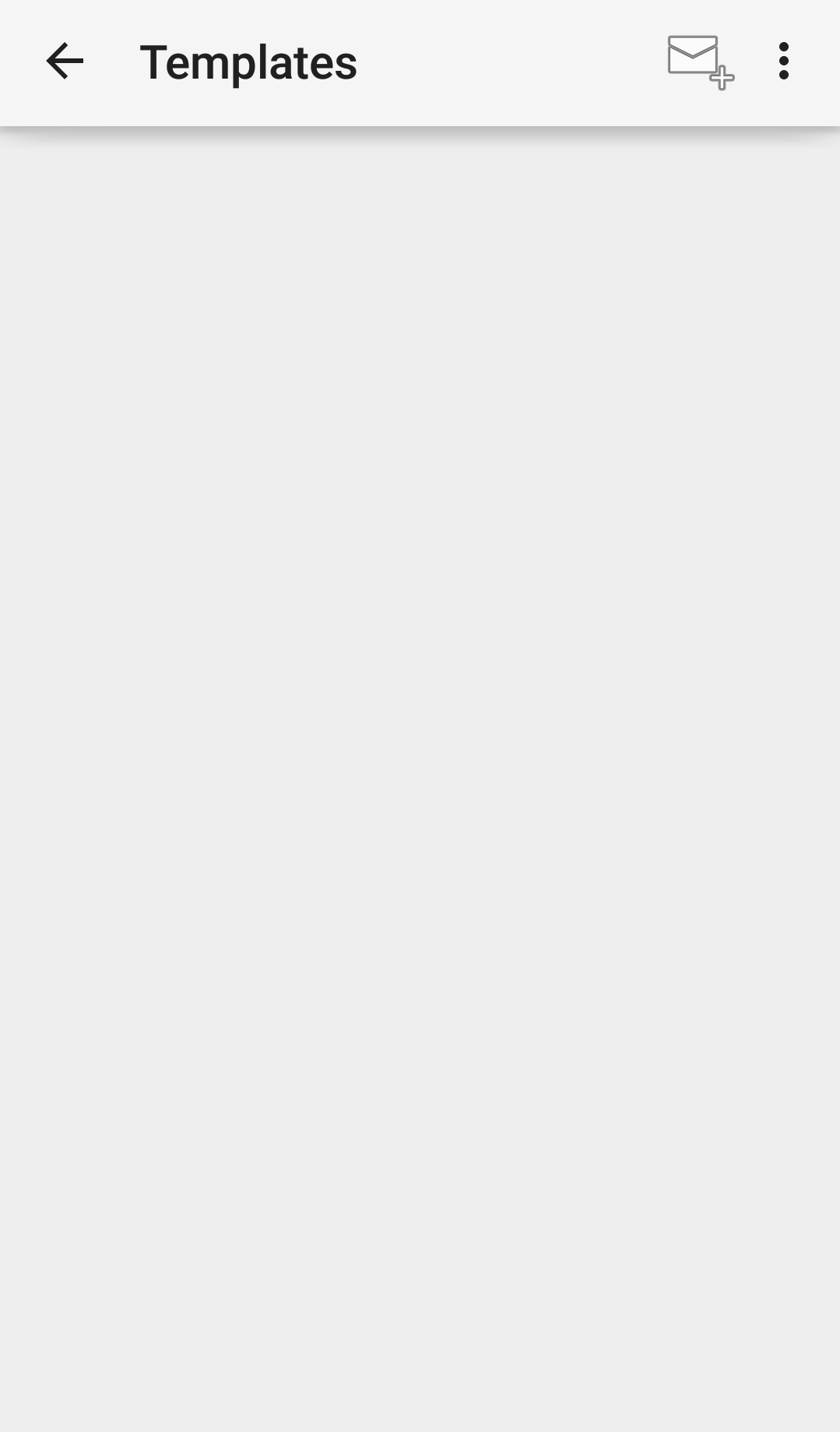
- Click Add in the upper right-hand corner of the Templates screen. The Template screen displays.
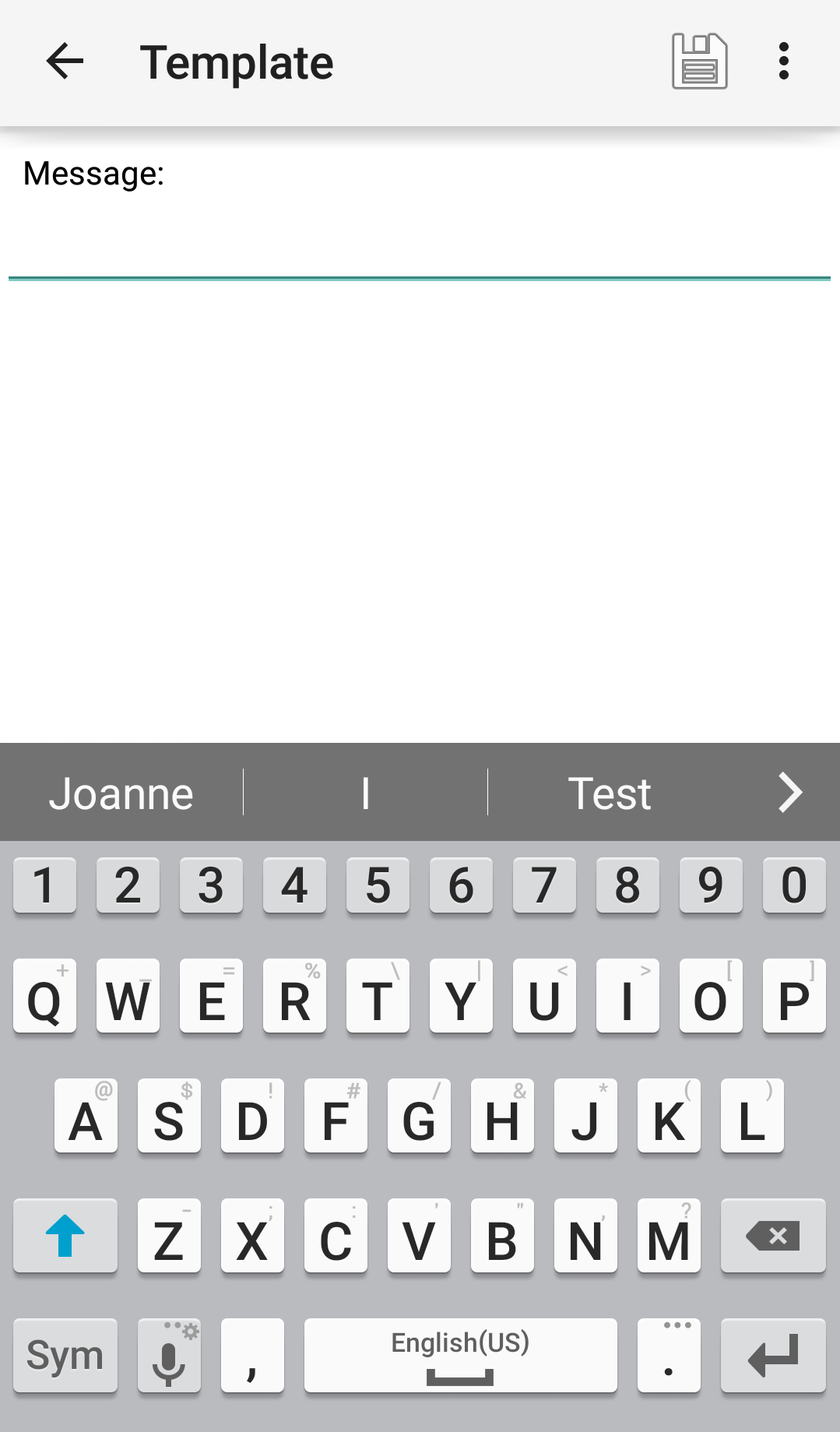
- In the Message field, enter the text for the message template that you are creating.
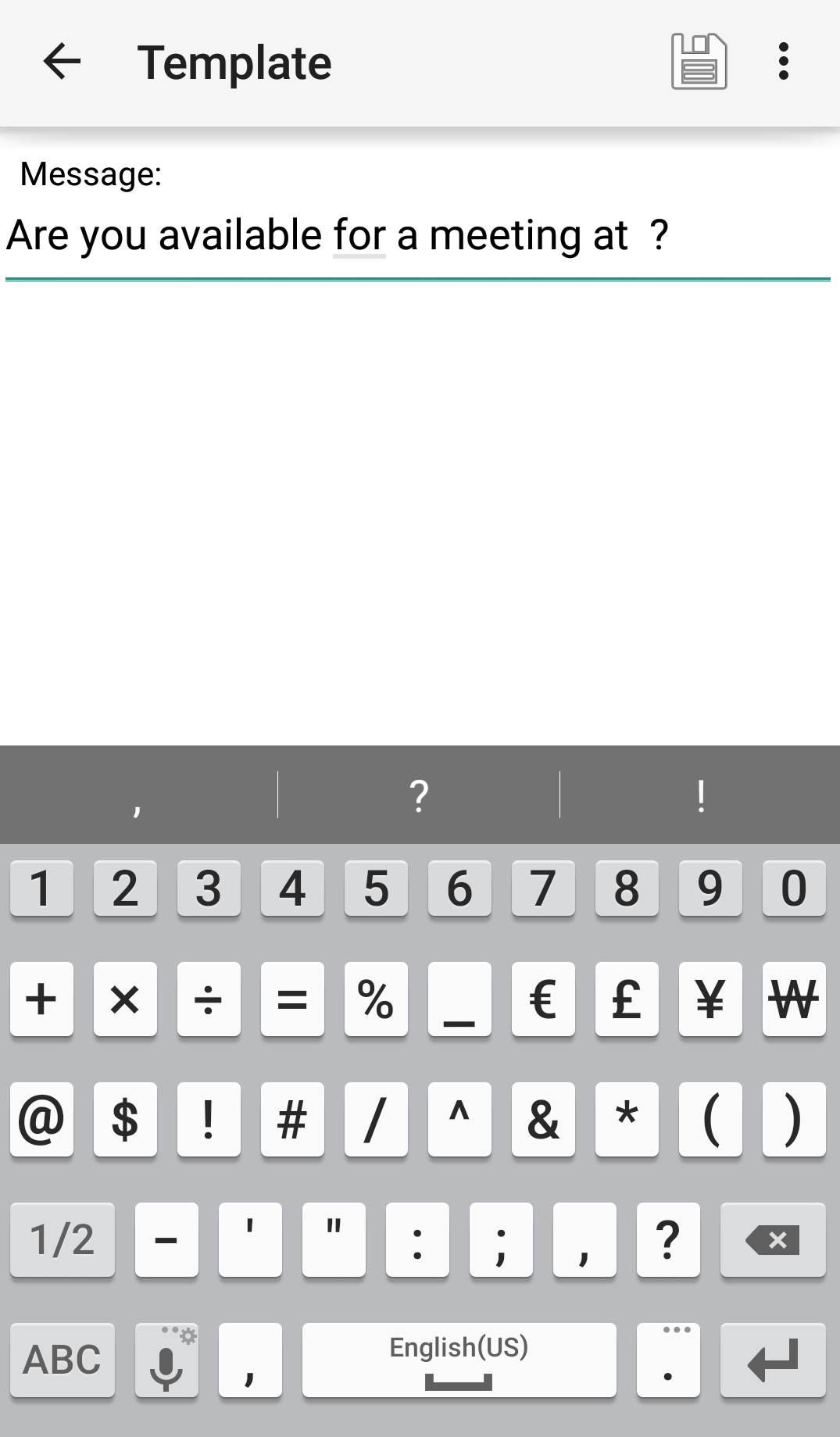
- After the desired text is entered, click Save . The message template is saved and displays in the Templates screen.
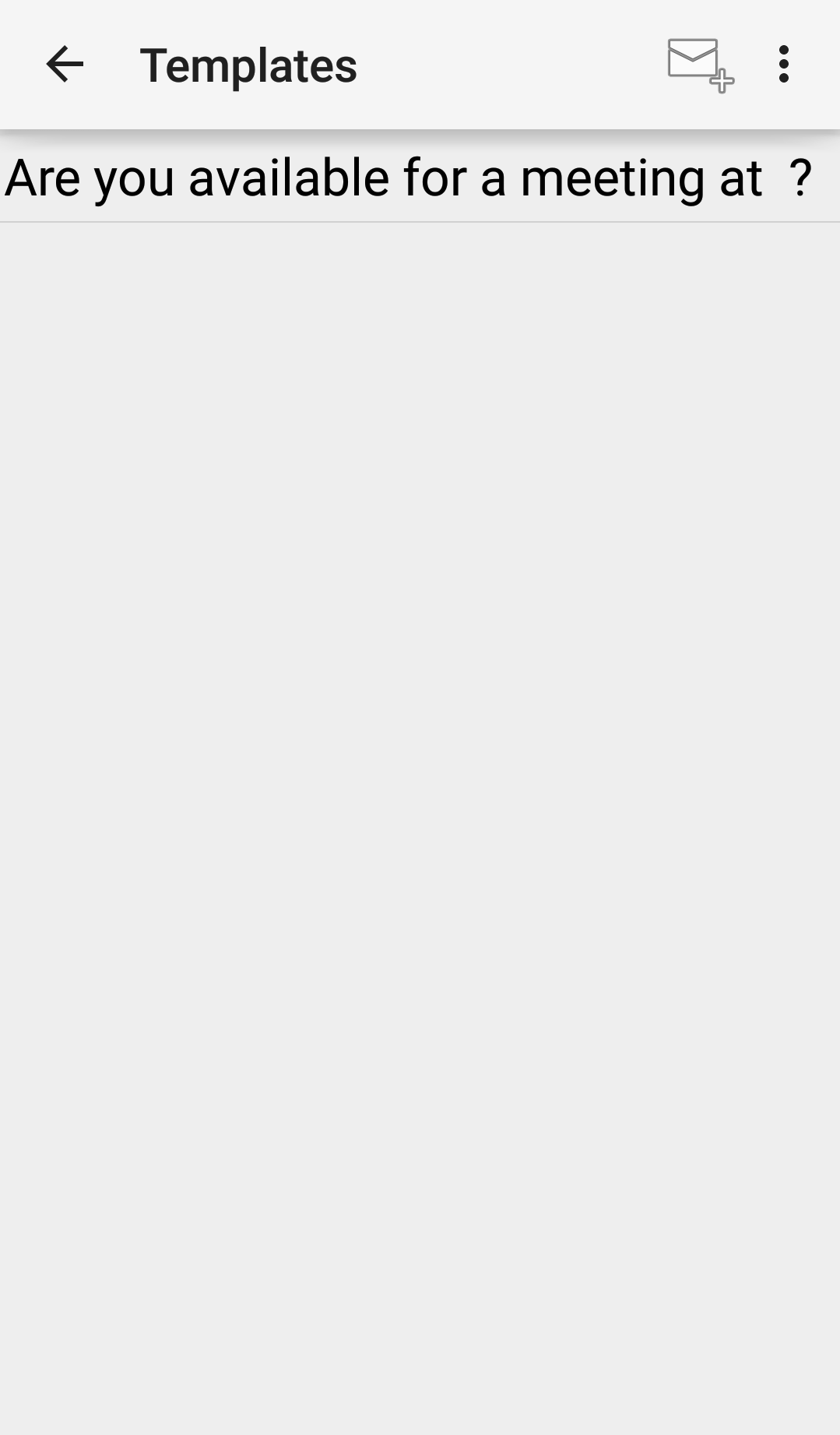
Editing Message Templates
To edit existing message templates in the Spok Mobile application, perform the following steps:
- In the Spok Mobile application, click the drawer button. The drawer displays.
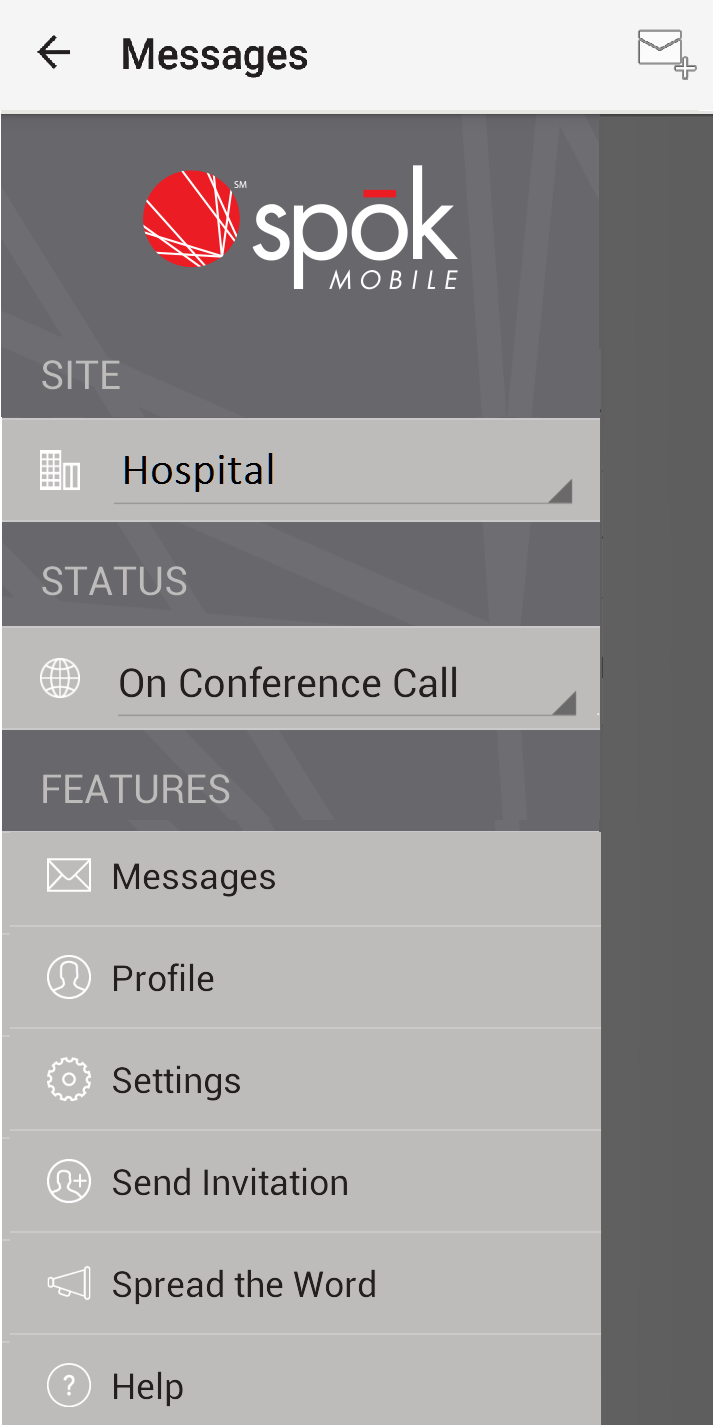
- In the drawer, click the Settings option. The Settings screen displays.
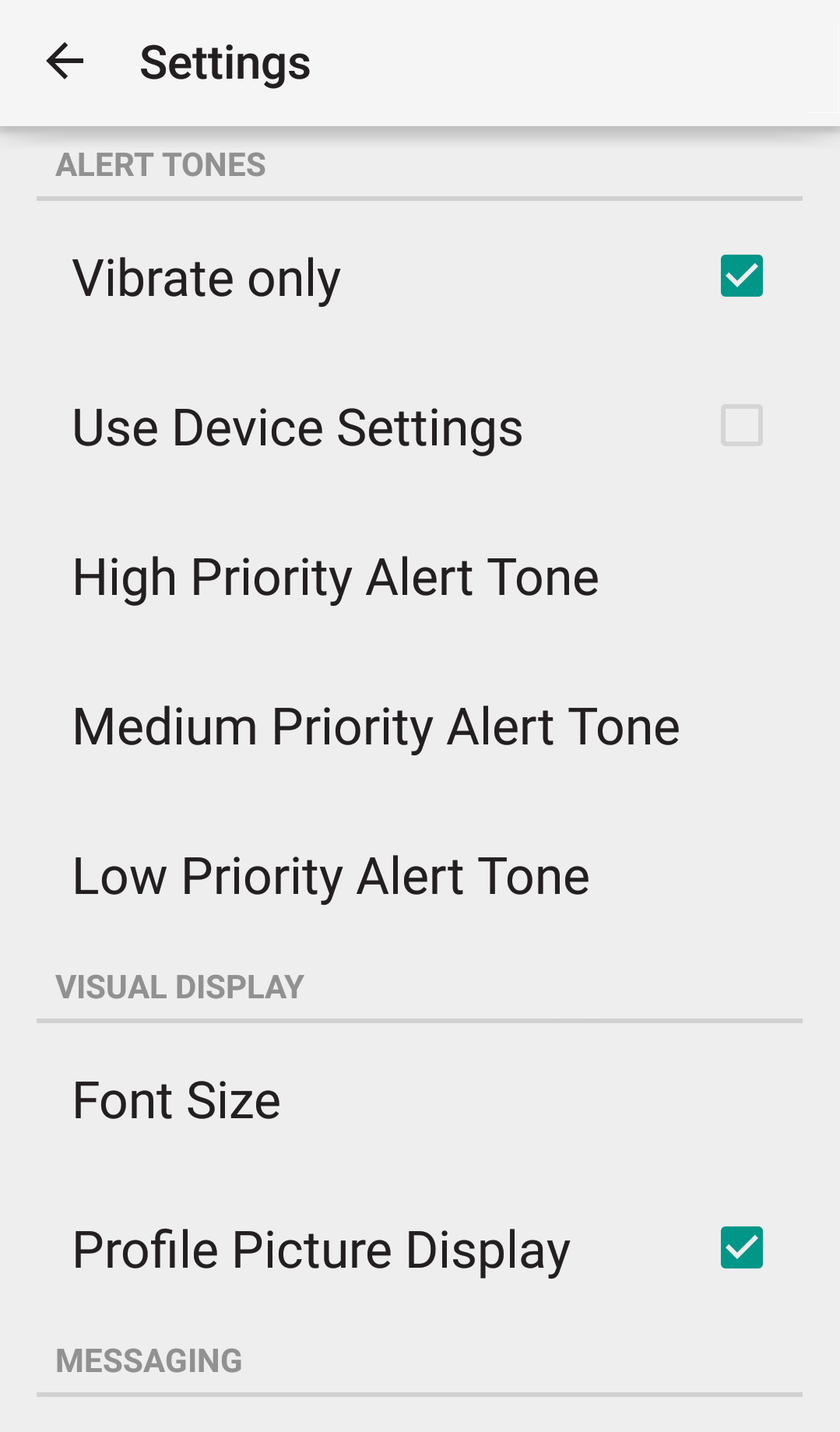
- In the Settings screen, choose the Message Templates option. The Templates screen displays.
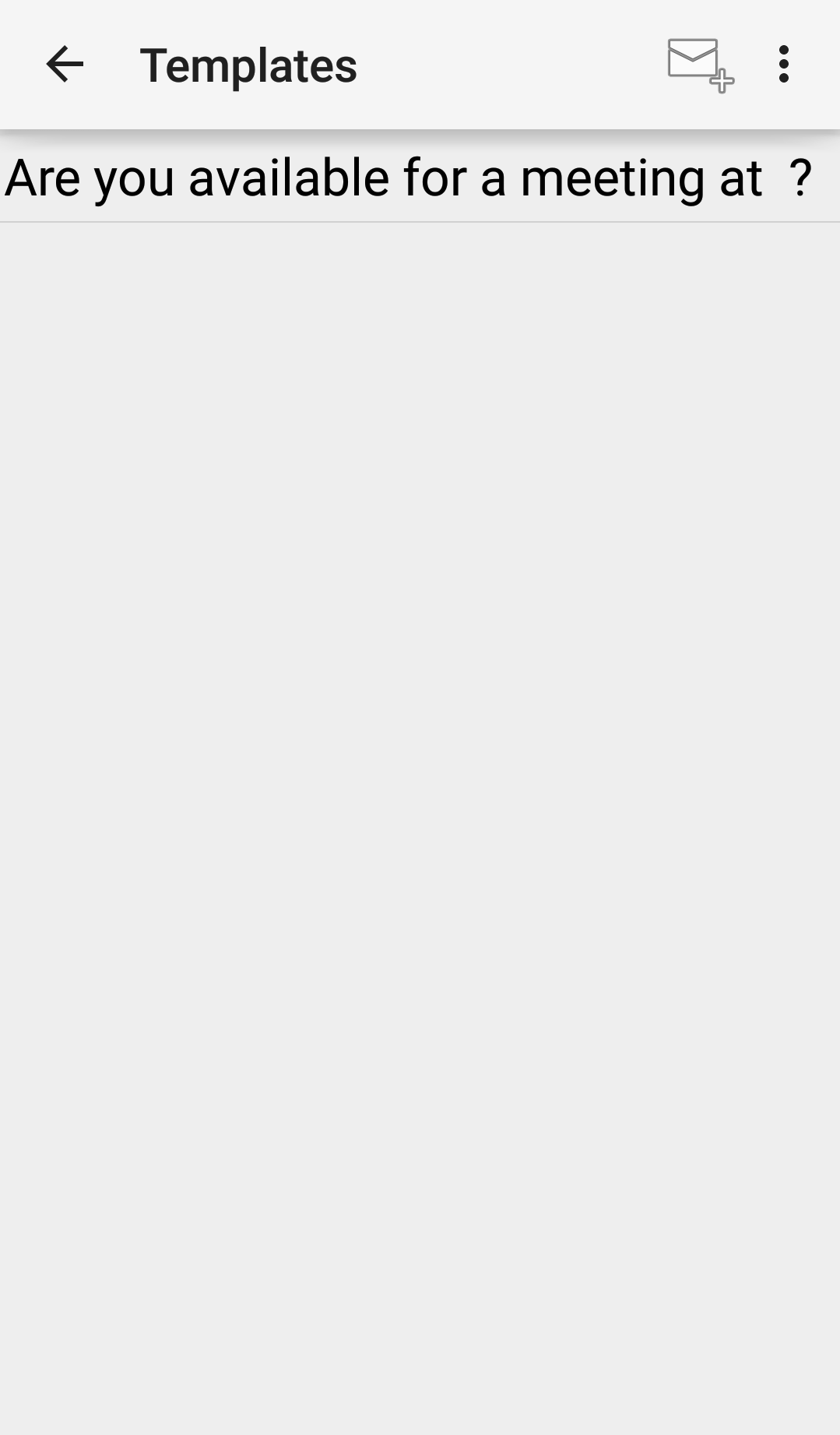
- From the list of message templates, choose the template that you would like to edit. The Template screen displays.
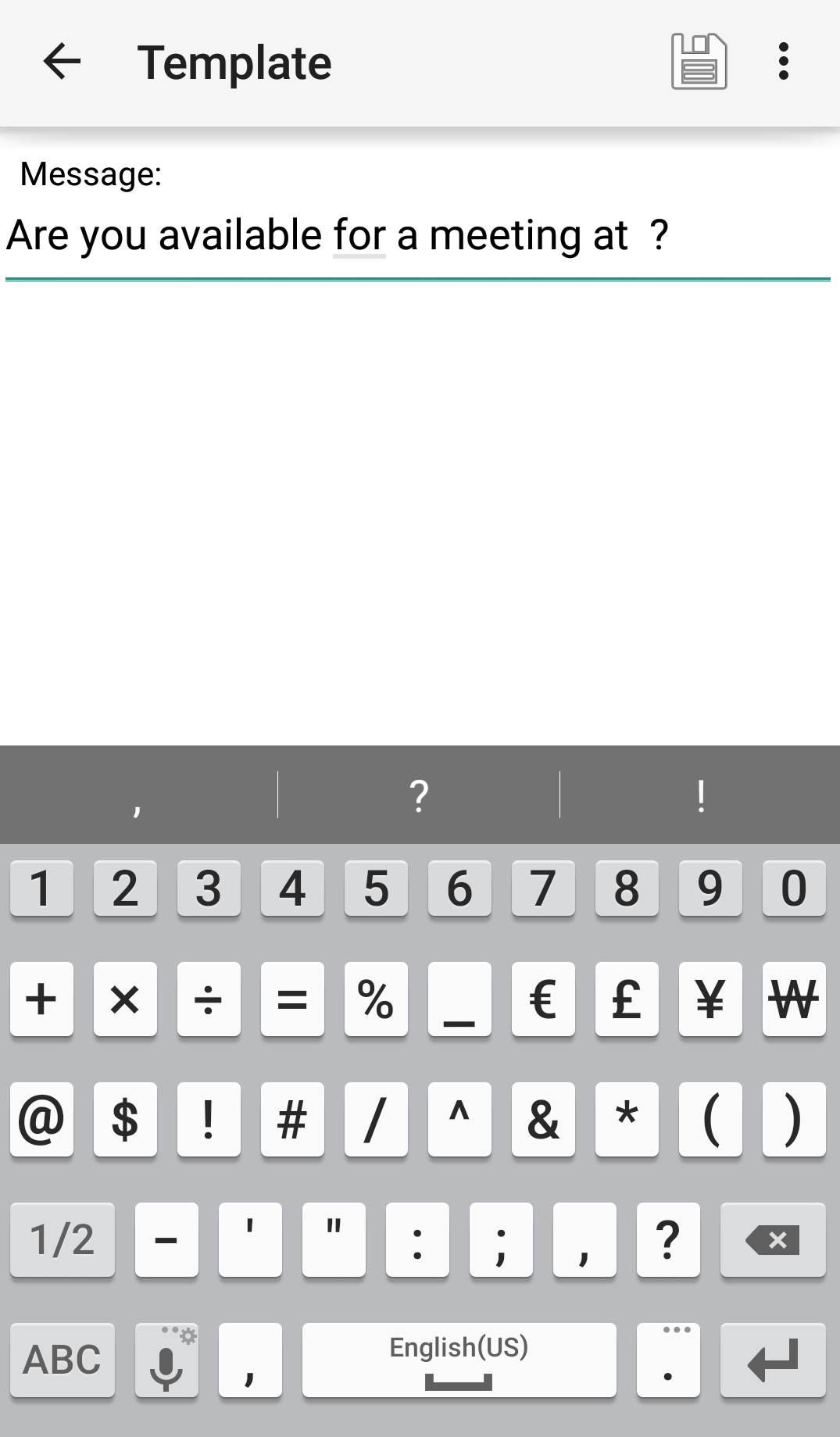
- In the Template screen, edit the existing message template text.
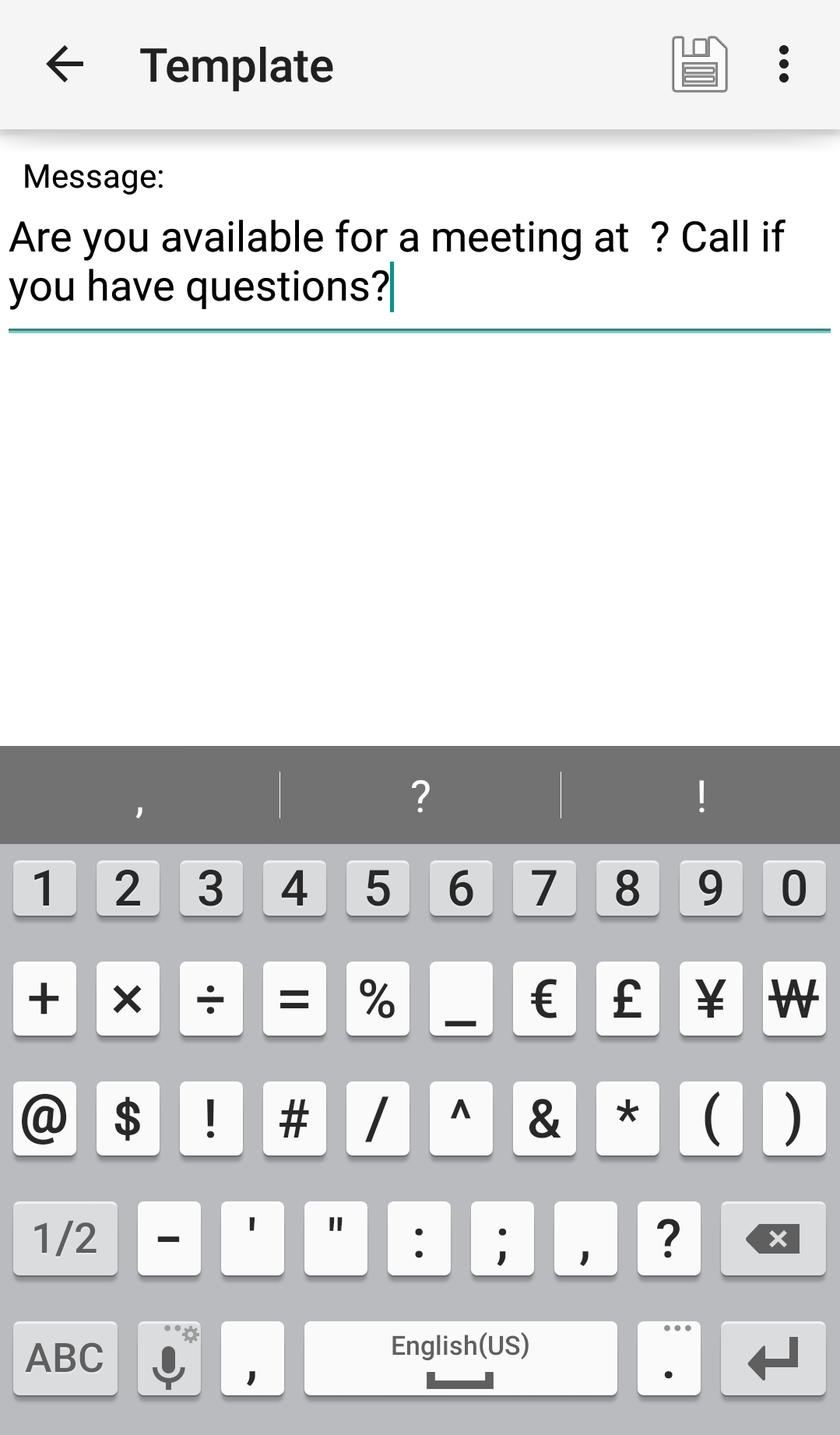
- After the desired changes are made, click Save . The changes are saved.
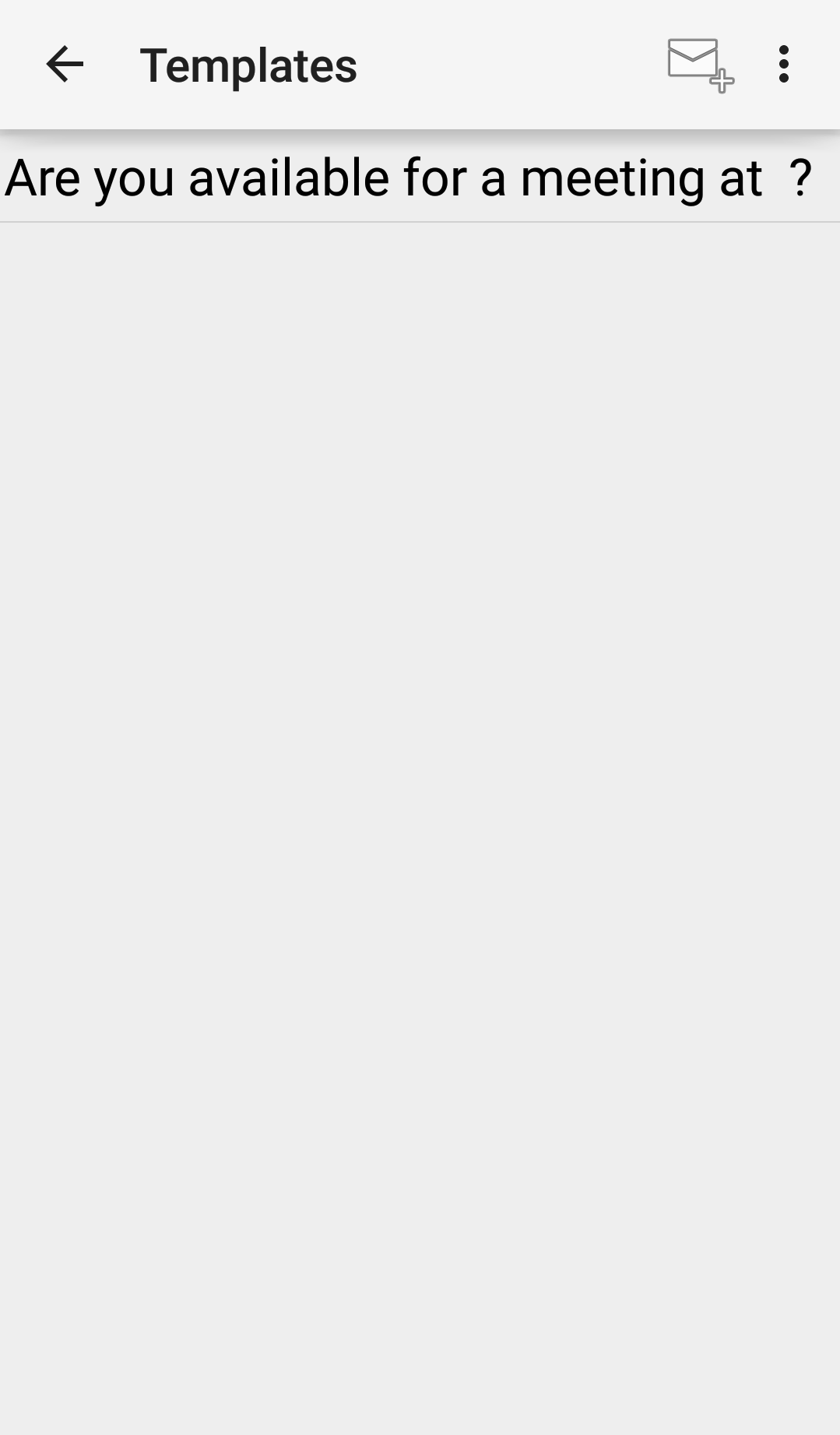
Deleting Message Templates
To delete an existing message template, perform the following steps:
- In the Spok Mobile application, click the drawer button. The drawer displays.
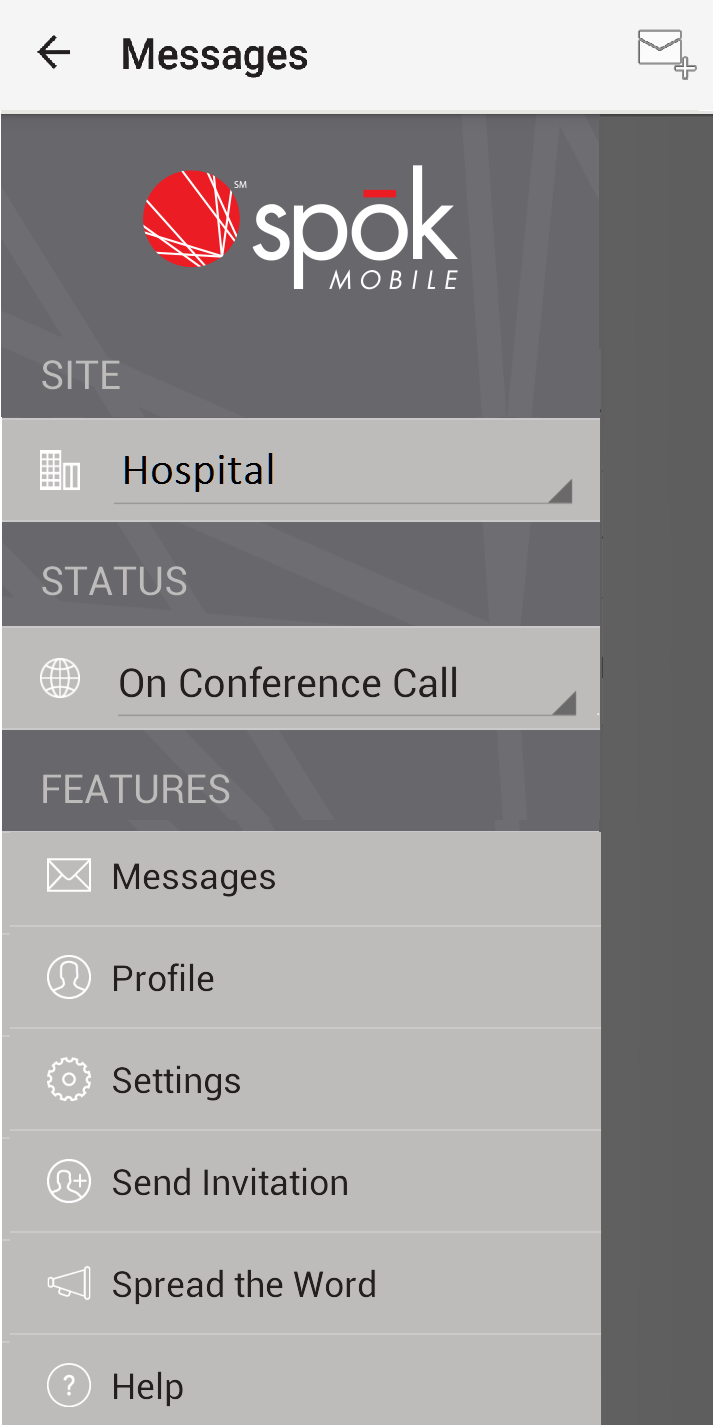
- In the drawer, click the Settings option. The Settings screen displays.
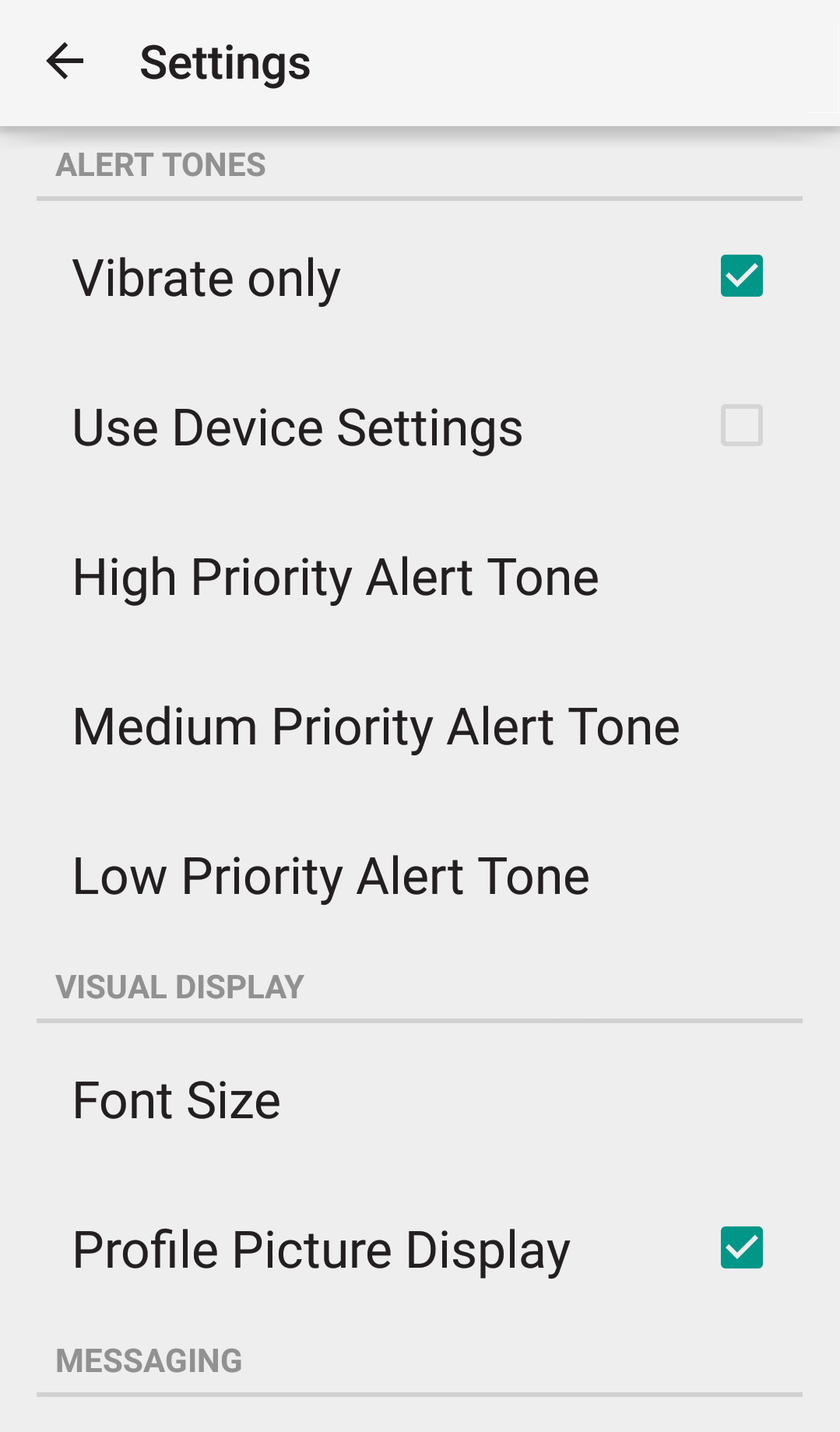
- In the Settings screen, choose the Message Templates option. The Templates screen displays.
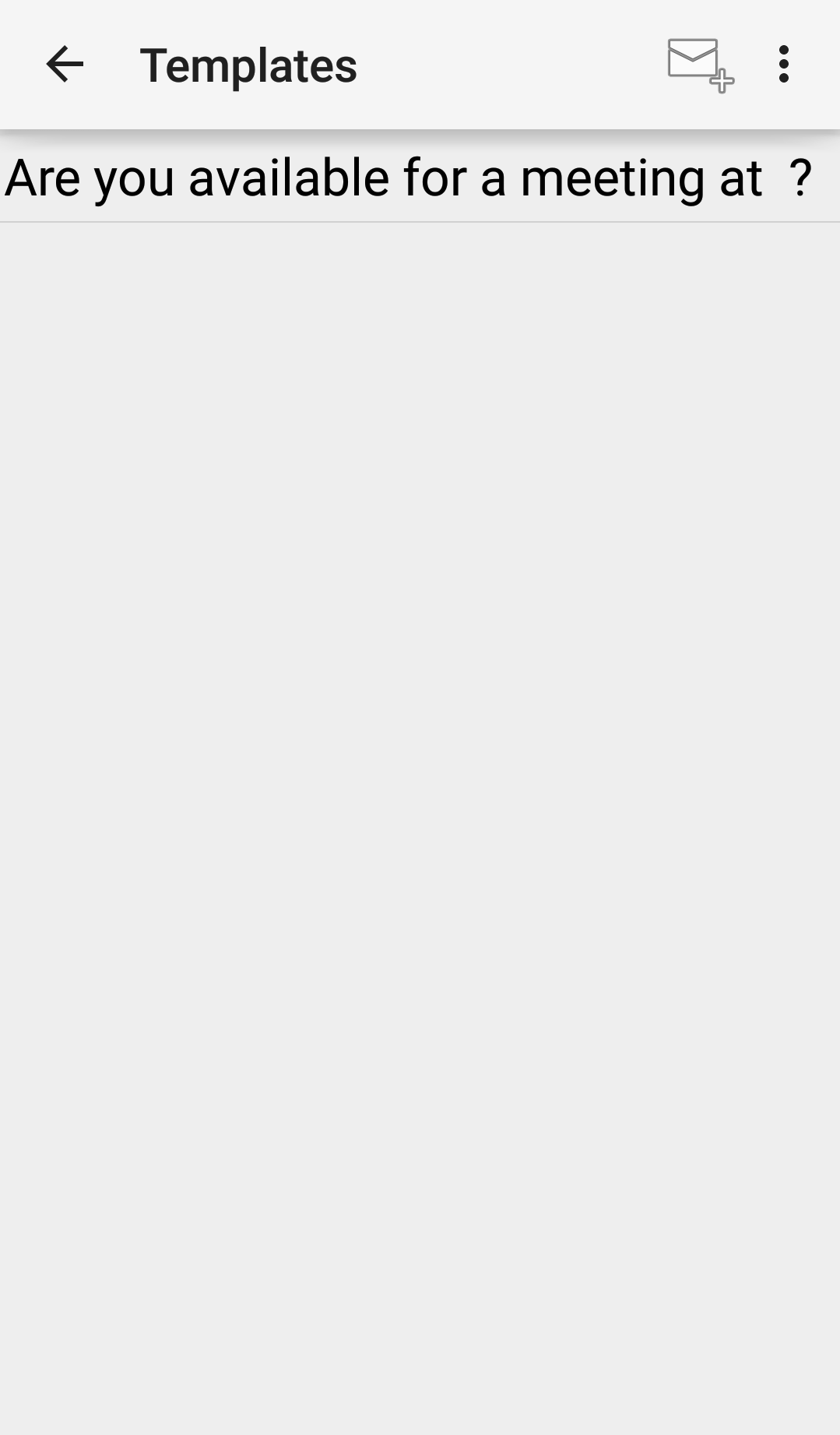
- Click and hold down on the message template that you would like to delete. A dialog displays.
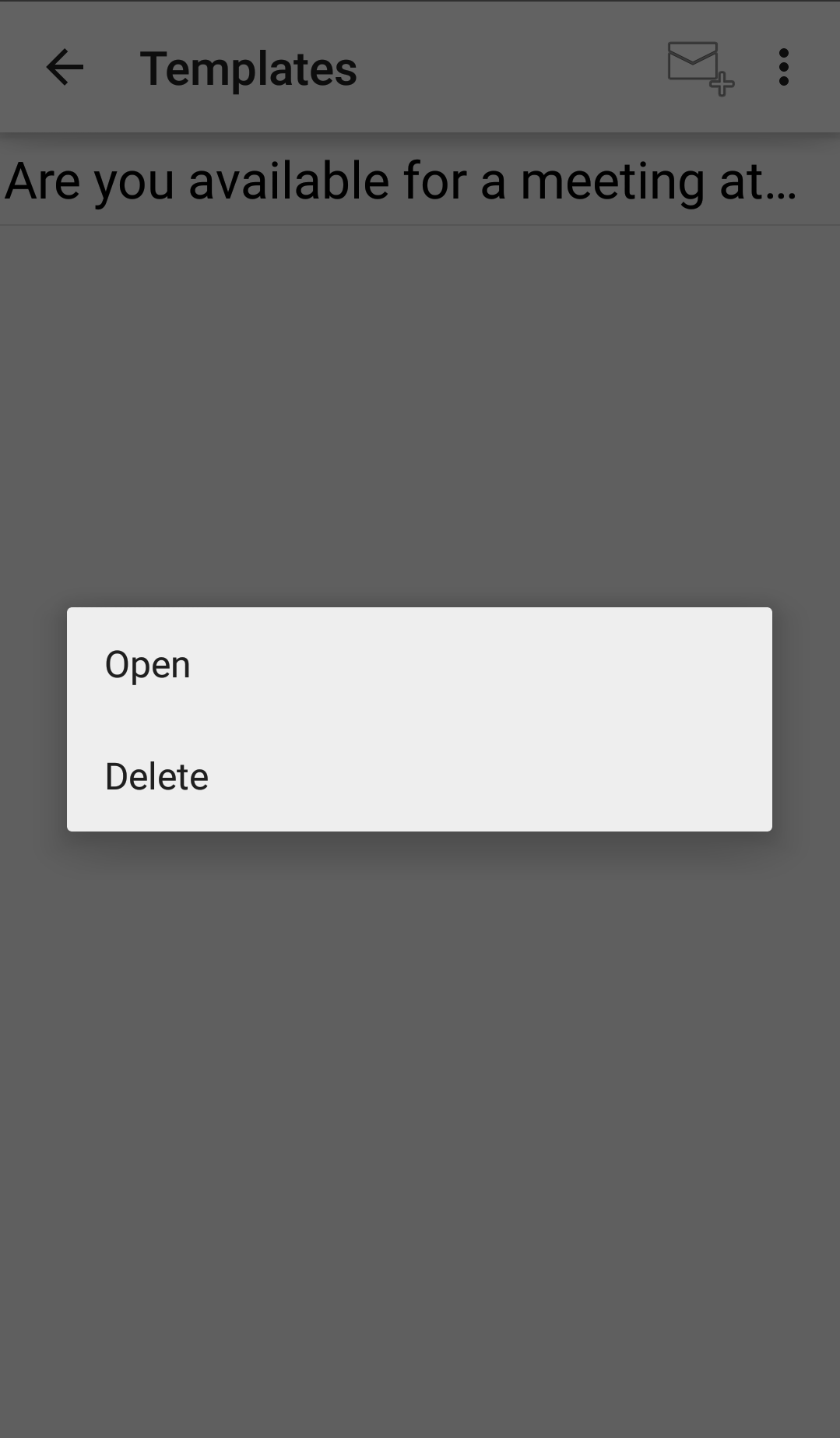
- Choose the Delete option. The message template is deleted.
Using Message Templates to Reply to Messages
Message templates can be used to reply to incoming Spok Mobile messages. This allows you to quickly reply to an incoming message because you do not have to manually type out the entire reply message.
- An incoming Spok Mobile message displays on your device. The Message screen displays.
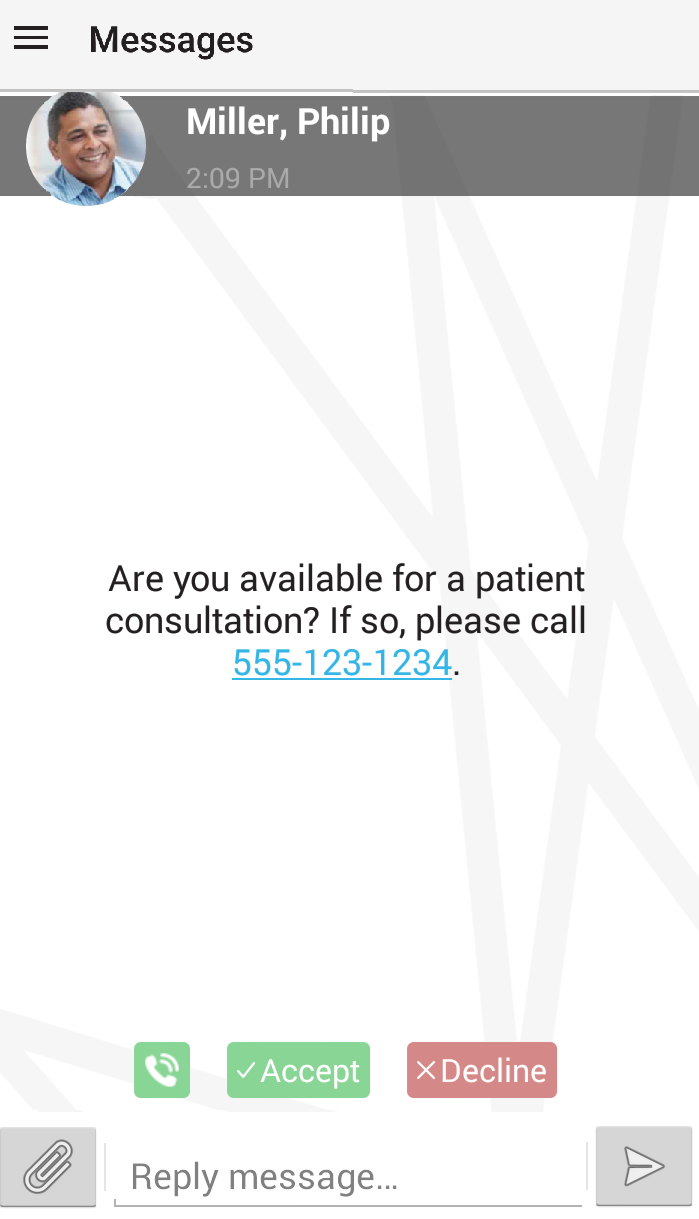
- In the Message screen, click Templates in the upper right-hand corner of the screen. The Templates screen displays, showing any available message templates that you have saved in the application. For detailed information on how to create message templates, please refer to Creating Message Templates.
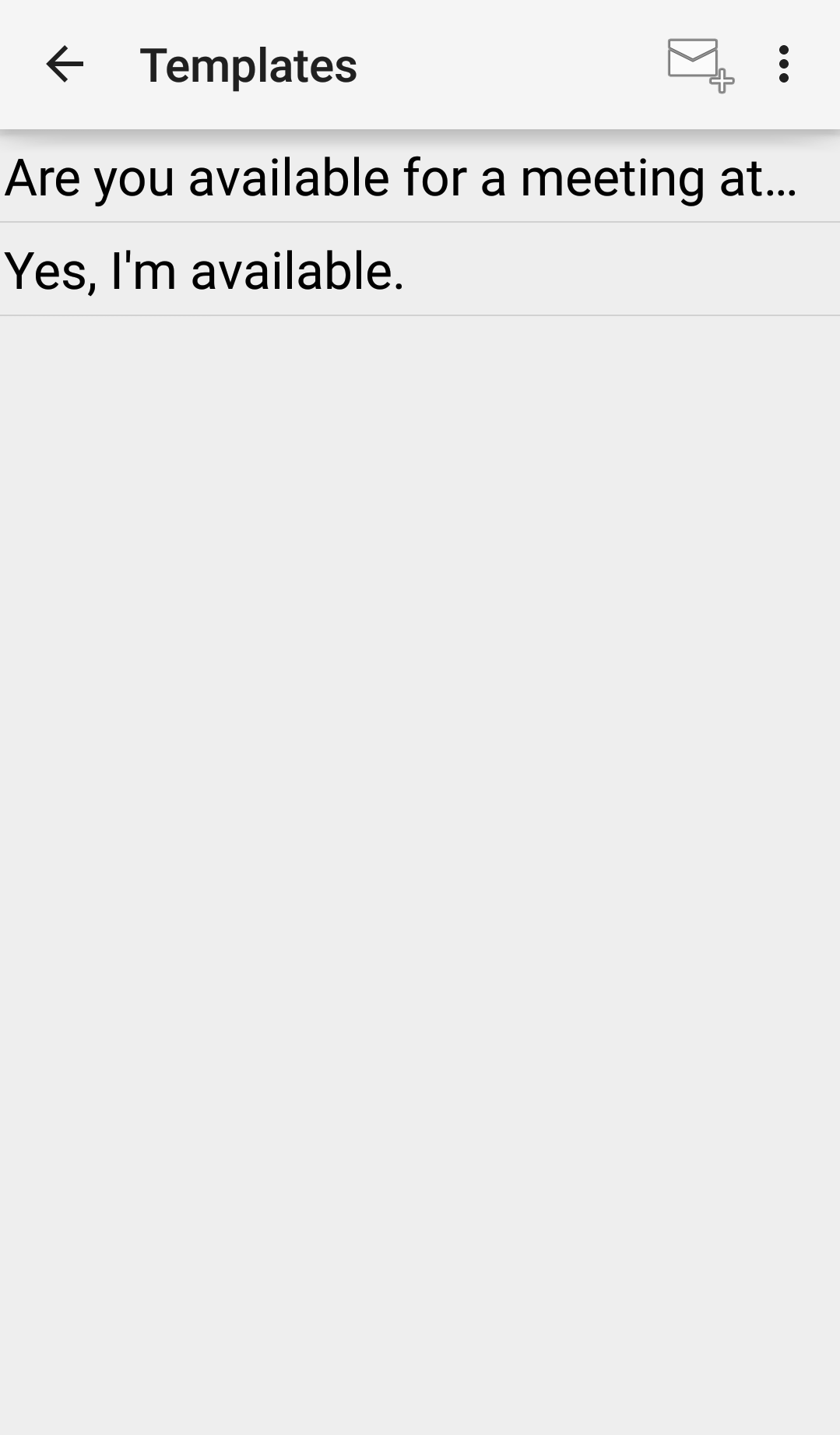
- From the list of available templates, choose the template that you would like to use to reply to the Spok Mobile message. The chosen template displays in the Messages screen.
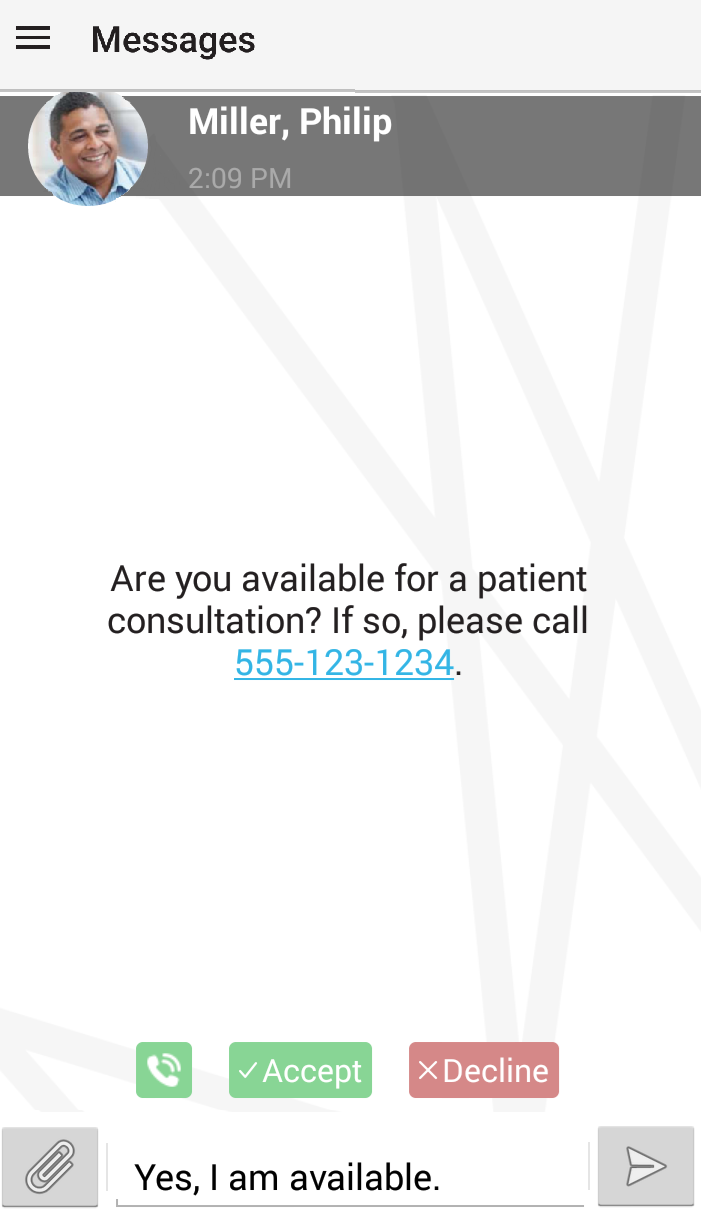
- Make any desired changes to the message text.
- After the desired text is entered, click Send . The reply message is sent.
Using Message Templates to Send Messages
Message templates can be used in the Spok Mobile application to send messages. Using message templates to send messages can help you compose messages faster because you do not have to manually write out the text of the message that you are sending.
- Access the Messages screen. The Messages screen displays.
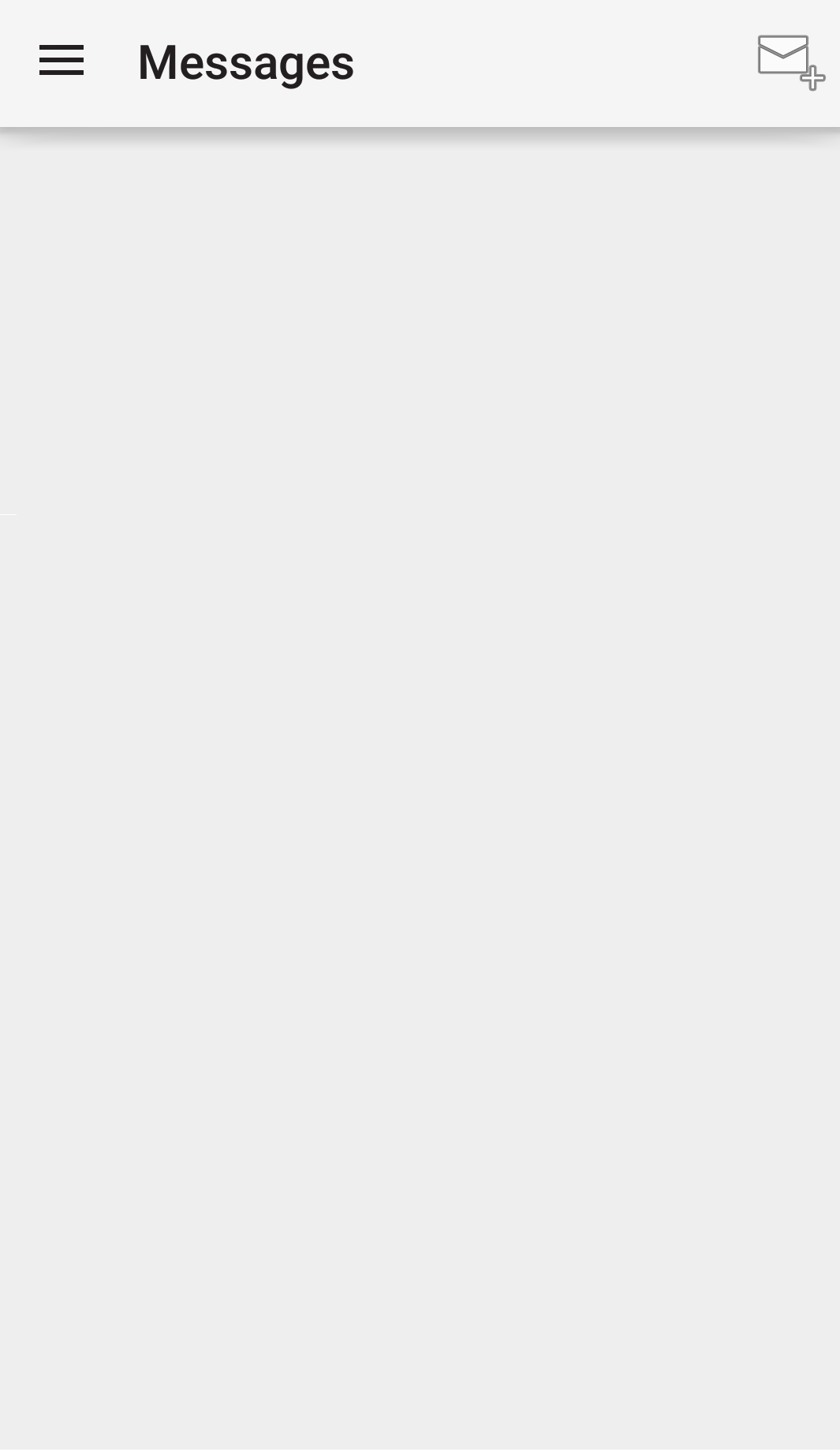
- Click Compose. The Compose screen displays.
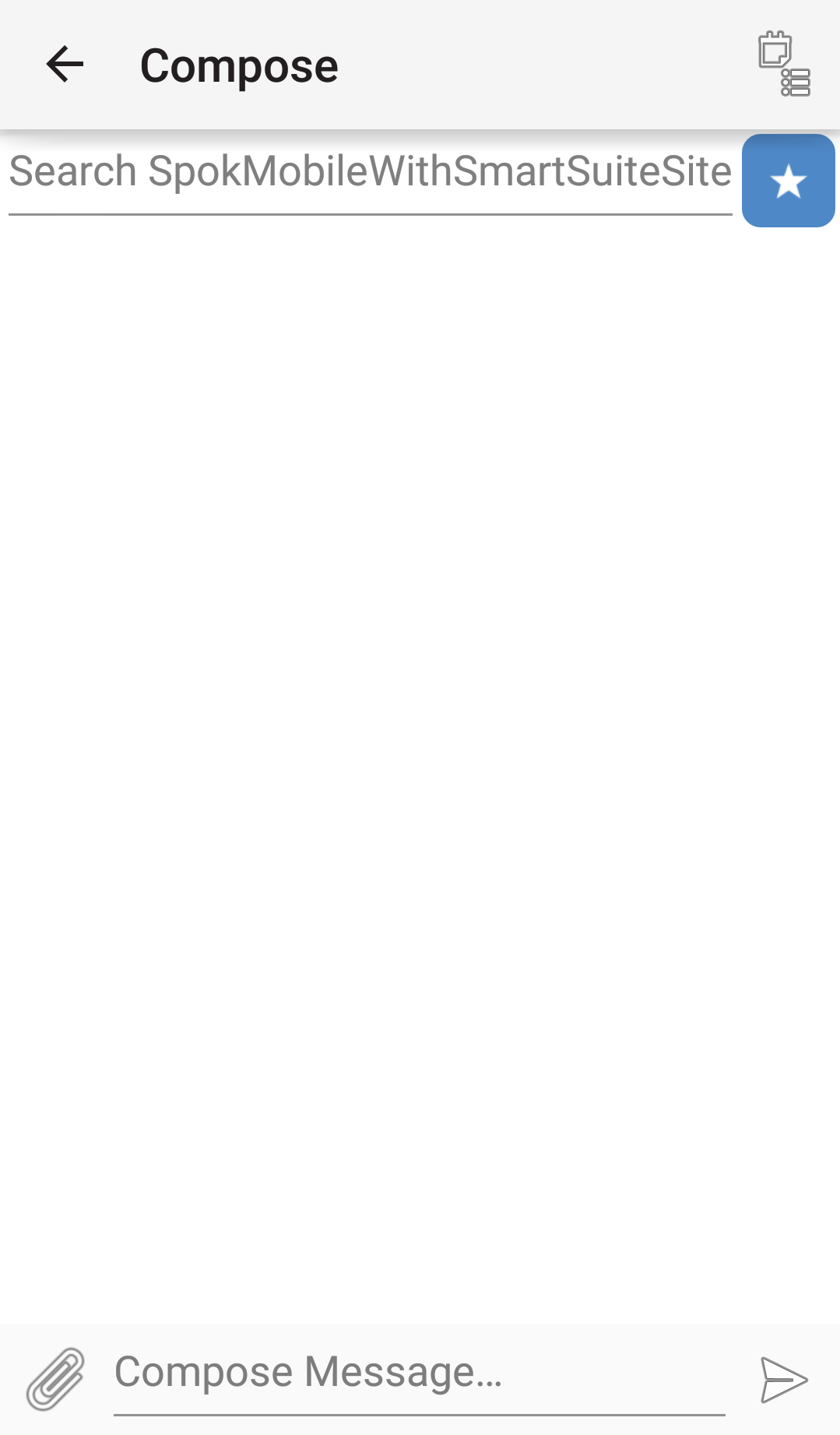
- Add any desired message recipients. For detailed information on how to add message recipients into the Compose message screen, please refer to Messaging.
- Add any desired media (pictures or videos). For detailed information on how to add media into the Compose message screen, please refer to Messaging.
- To use message templates to send a message, click Templates in the upper right-hand corner of the screen. The Templates screen displays.
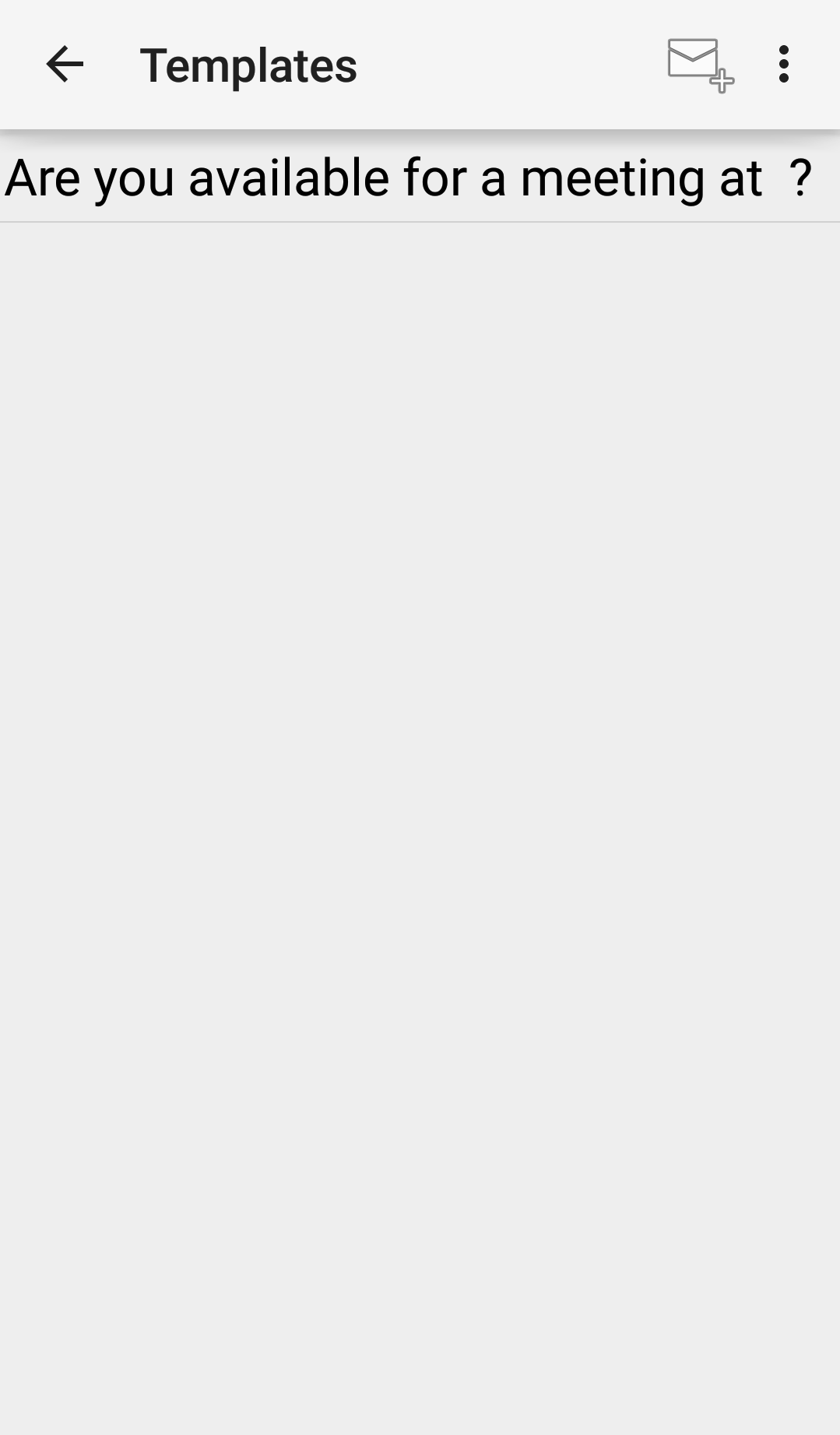
- From the list of available templates, choose the template that you would like to insert into the message that is being created. The text for the chosen template automatically displays in the Compose screen.
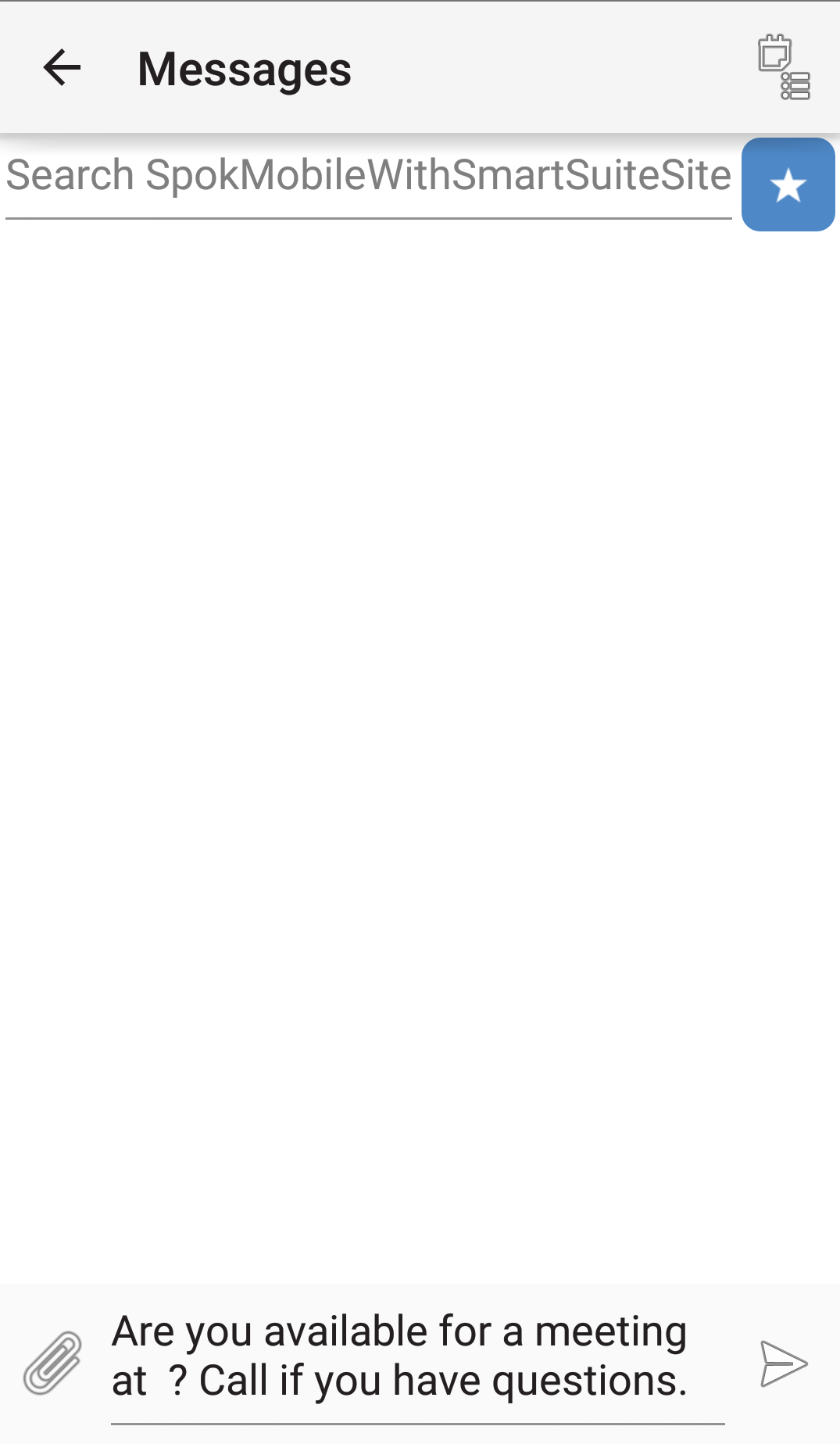
- If desired, edit the message text.
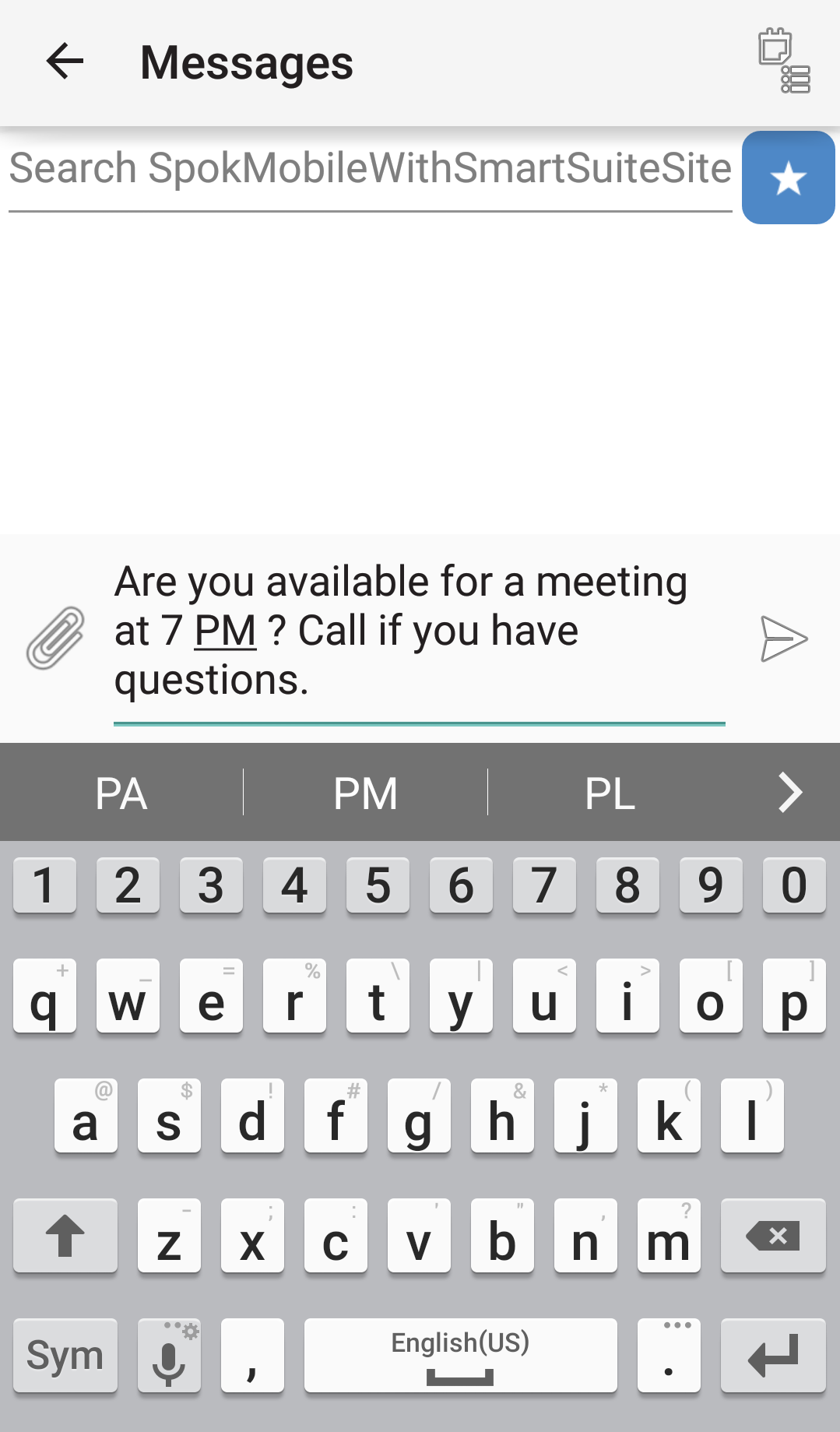
- Click Send. The message is sent.