Setting Up Your Profile
Your profile in Spok Mobile manages the first name, last name, password, and picture that are associated with your Spok Mobile account. By accessing the Profile screen in the application, you can change this information.
Changing Your Name
The first and last names that are associated with your Spok Mobile profile can be updated. To change the name that is set up in your Spok Mobile application, perform the following steps:
- In the Spok Mobile application, tap the drawer button. The drawer displays.
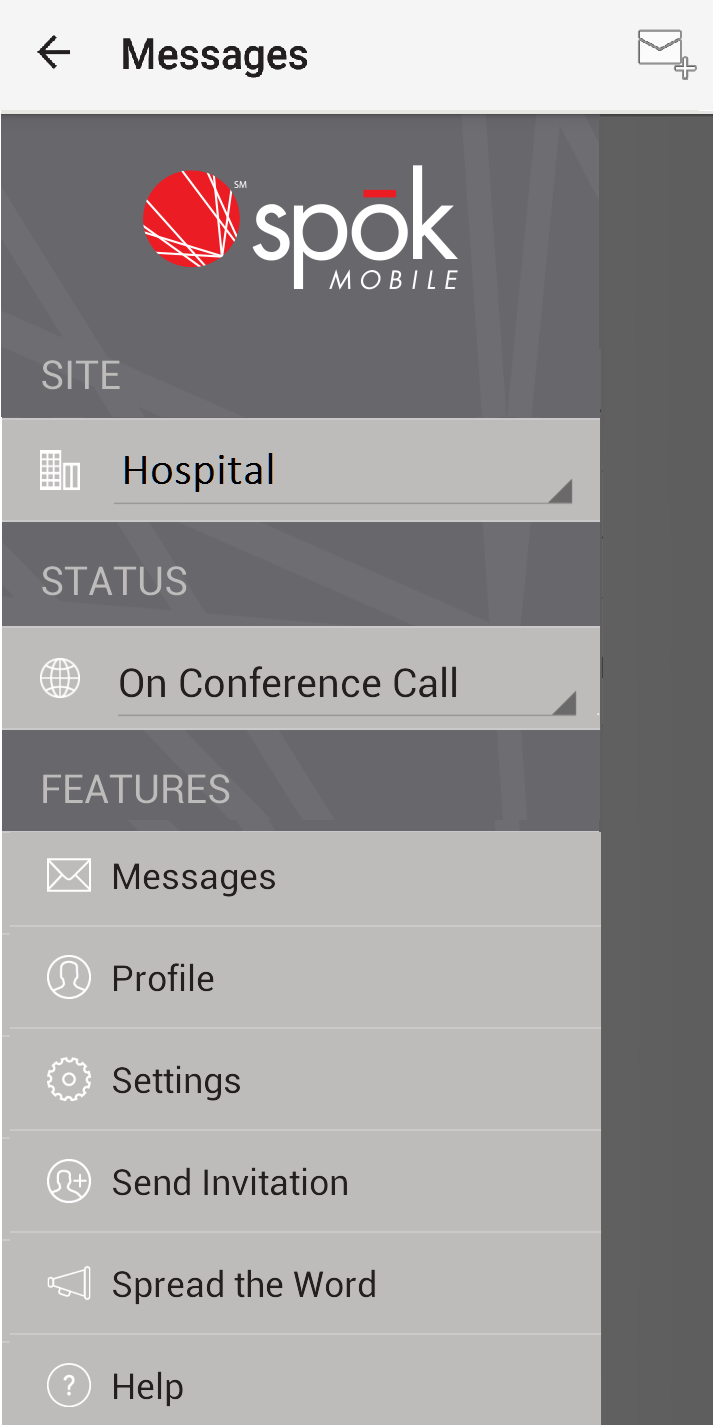
- From the drawer, choose the Profile option. The Profile screen displays.
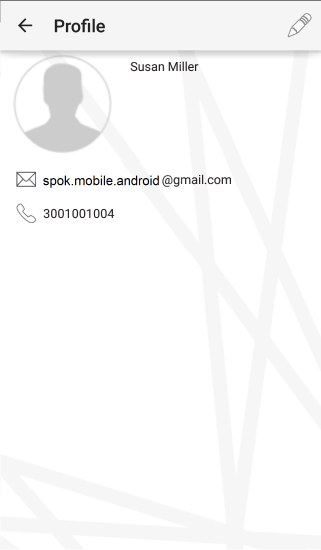
- In the upper, right-hand corner of the Profile screen, tap Edit . The fields become available for editing.
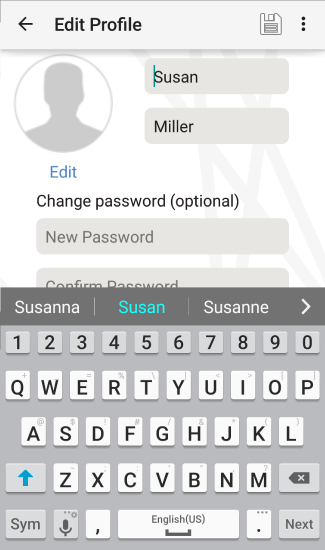
- Make the desired changes to your first and/or last name.
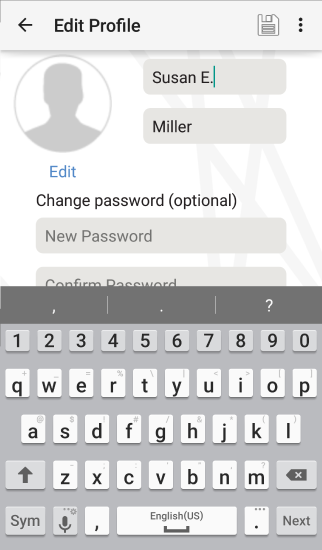
- After the desired changes are made, tap Save . The changes are saved.
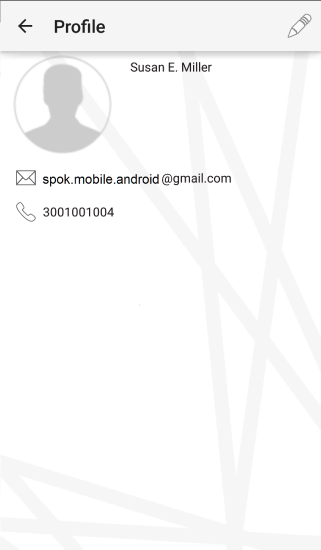
Changing Your Profile Picture
The existing profile picture that is associated with your Spok Mobile account can be changed. Profile pictures with the .jpeg, .png, .bmp, and .gif file types are supported. To change your profile picture, perform the following steps:
- In the Spok Mobile application, tap the drawer button. The drawer displays.
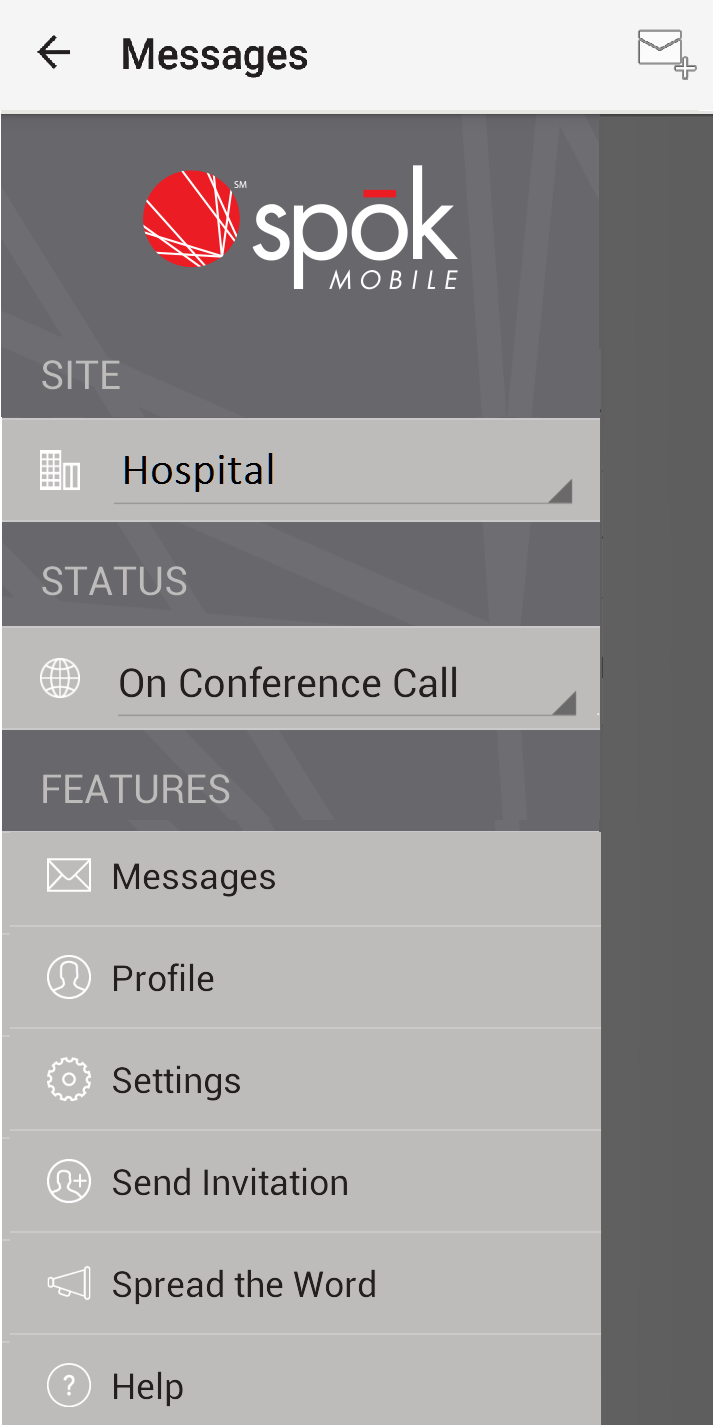
- Choose the Profile menu option. The Profile screen displays, showing your Spok Mobile profile information.
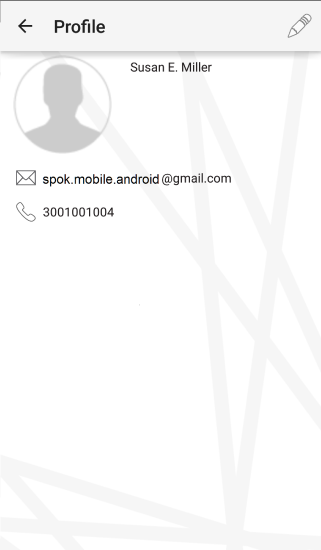
- In the upper, right-hand corner of the screen, tap Edit . The fields become available for editing.
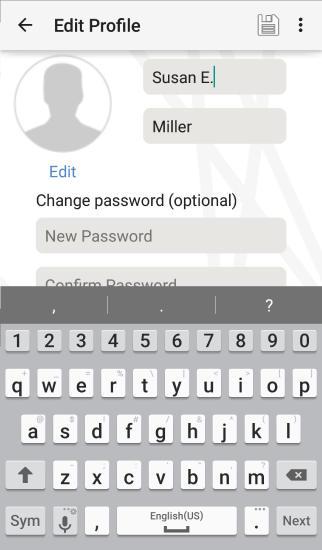
- Under the profile picture, tap the Edit link. The Edit Image dialog displays.
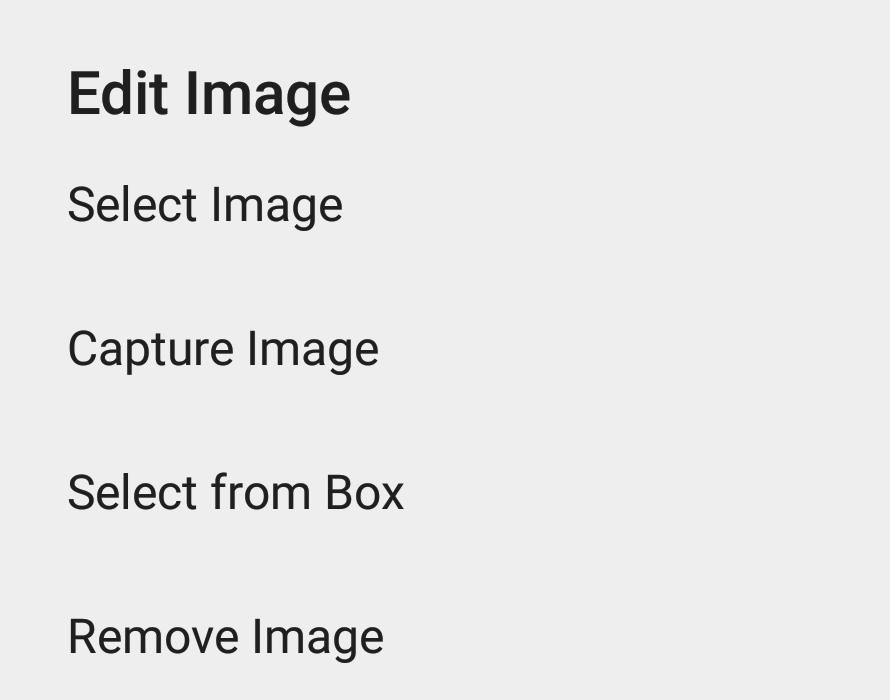
- Choose one of the following options:
- Select Image: Choose the Select Image option if you would like to choose from the existing photographs that are currently being stored in one of your device’s photo management or storage management applications. For example, many users have the ability to select an image from the Android Gallery or Android Photos.
- Capture Image: Choose the Capture Image option if you would like to use your device’s camera to capture a new photograph to use as your profile picture.
- Remove Image: Choose the Remove Image option if you would like to delete the existing profile picture that is associated with your Spok Mobile profile. Please note that this option only displays if you have an existing profile picture saved.
- Capture or choose the photo that you would like to use for your Spok Mobile profile picture. The chosen photo displays in the Edit Profile screen. Note that if you are using Android 6.0 and later and want to access your device's storage for the first time from the Spok Mobile application, you are asked to configure your storage permissions.
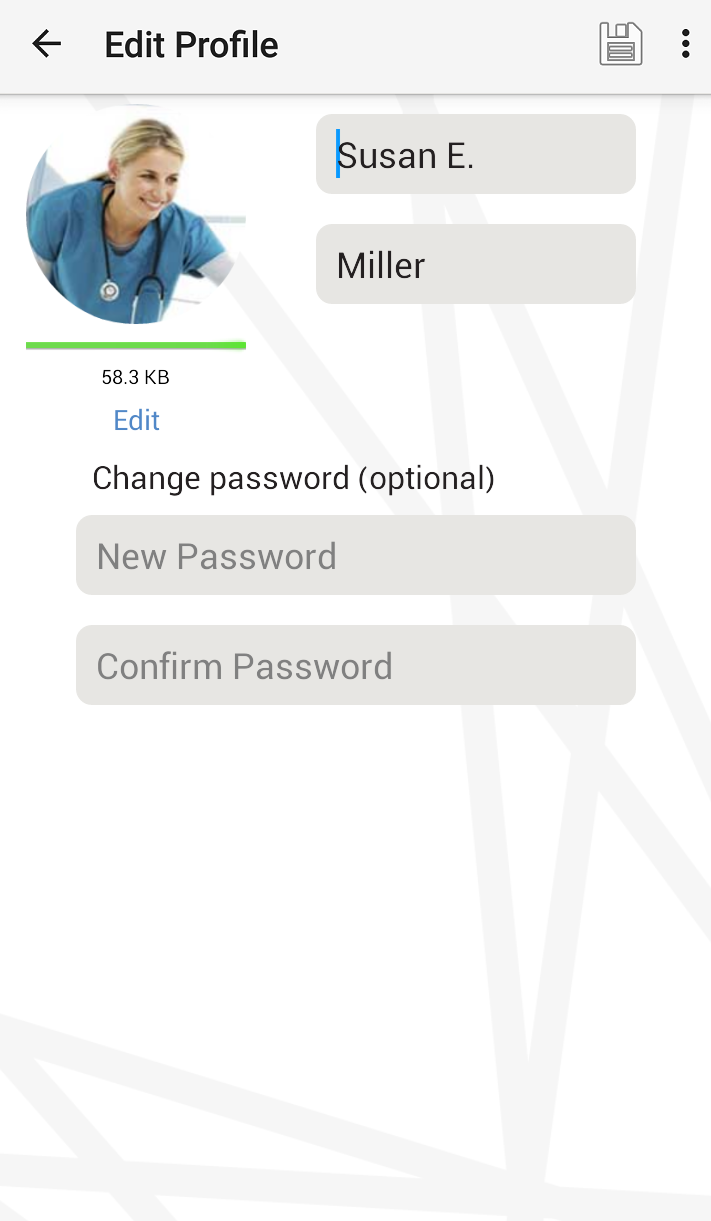
- After the desired photo is entered, tap Save . The profile picture is saved.
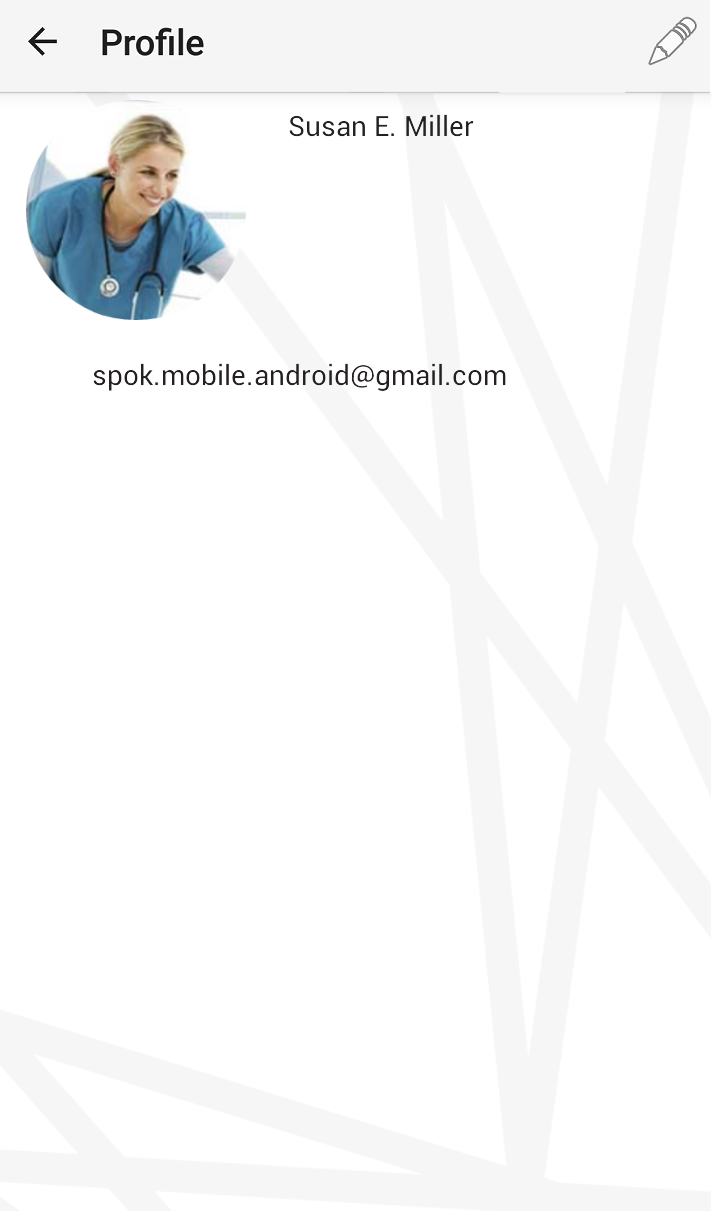
Changing Your Password
The existing password that is associated with your Spok Mobile account can be updated. To change your profile’s password, perform the following steps:
- In the Spok Mobile application, tap the drawer button. The drawer displays.
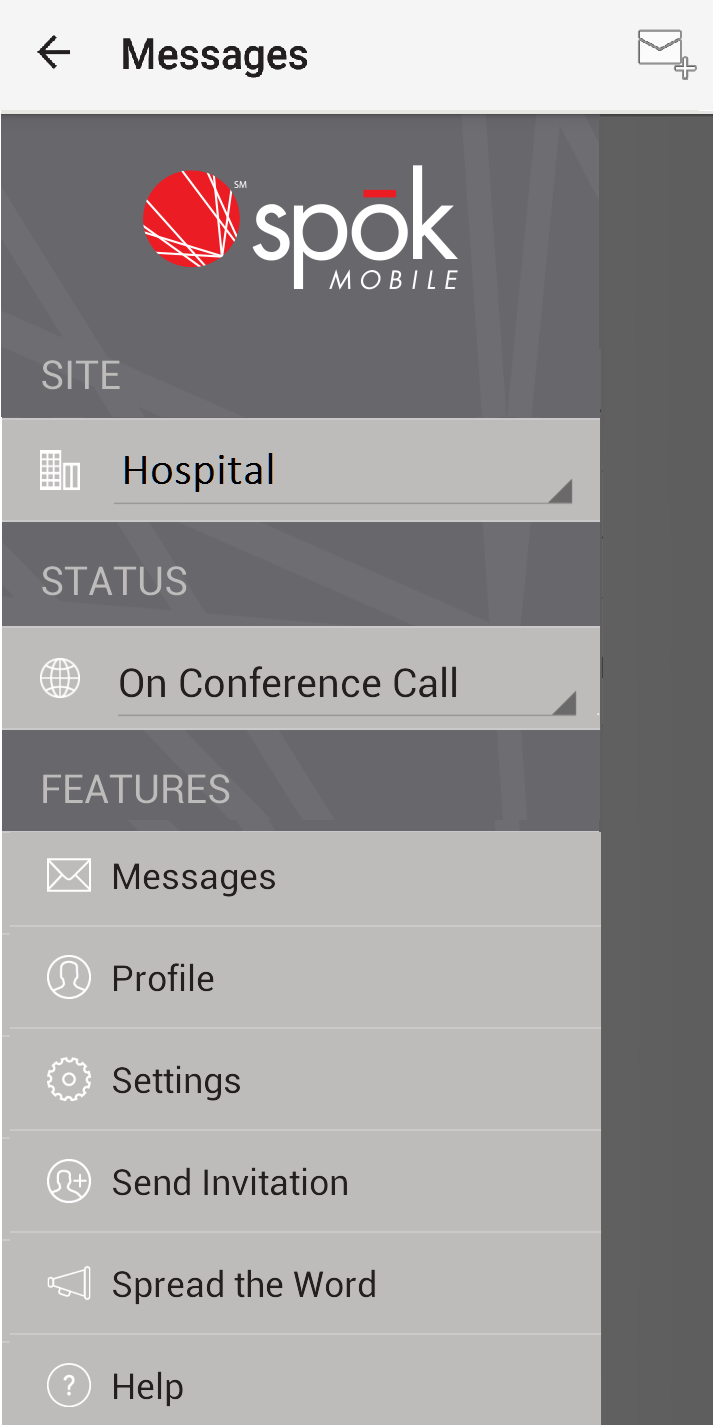
- Tap the Profile menu option. The Profile screen displays.
- Tap Edit. The fields become available for editing.
- In the Current Password field, enter your current password.
- In the New Password field, enter the new password.
- In the Confirm Password field, re-enter the password that you entered in the New Password field.
The New Password and Confirm Password fields must match. If the fields do not match, the password is not saved.
- After the desired changes are made, tap Save. The changes are saved.
Recovering Your Password
If you forgot your password and are signed in to Spok Mobile, perform the following steps:
- In the Spok Mobile application, tap the drawer button. The drawer displays.
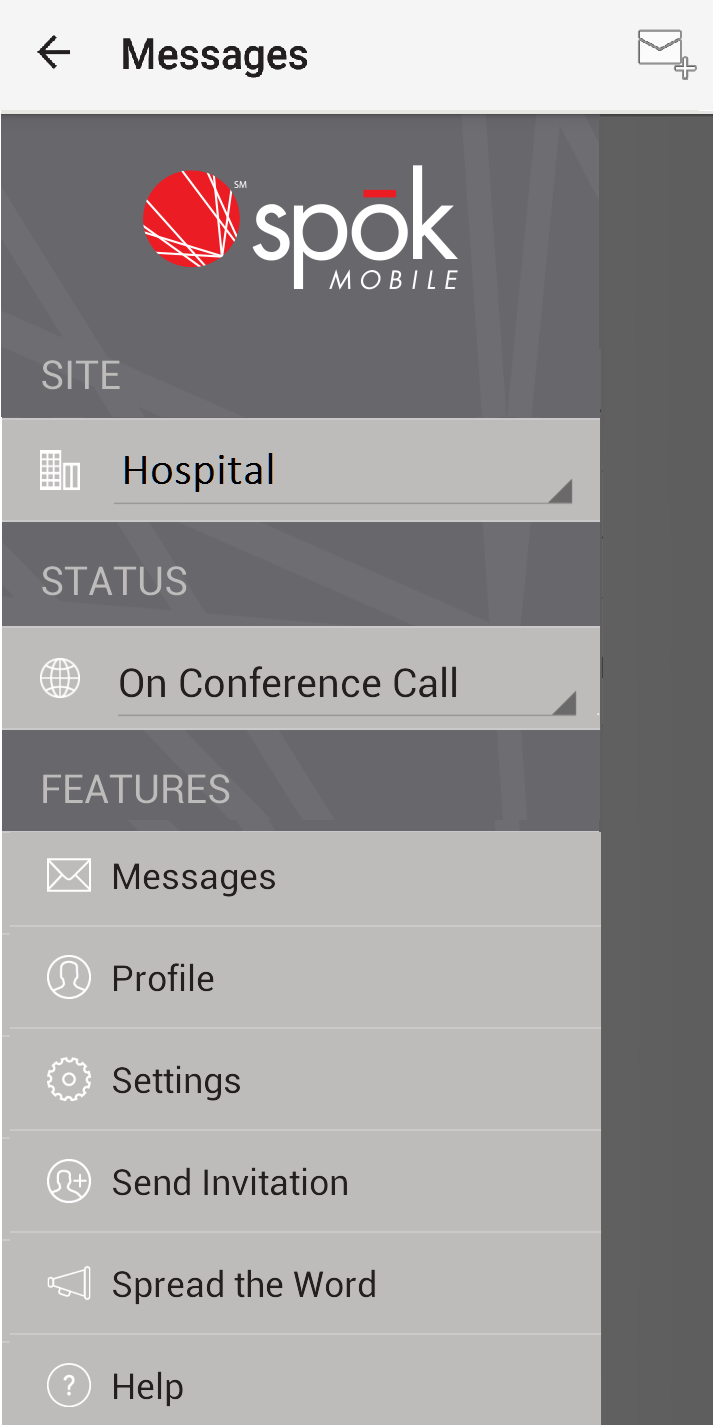
- Tap Settings, then tap Registration.
- On the Registration screen, enter your username, then tap Forgot password? The Forgot Password screen displays.
- Tap Generate One Time Password. You receive an email with a temporary password.
The generated password is case sensitive and expires after five minutes.
- Navigate to the email, then enter the one time password you received in the One Time Password field.
- In the New Password field, enter the new password.
- In the Confirm Password field, re-enter the password that you entered in the New Password field.
The New Password and Confirm Password fields must match. If the fields do not match, the password is not saved.
- After the desired changes are made, tap Save. The changes are saved.