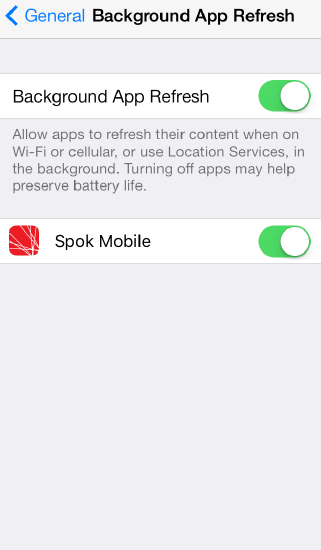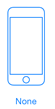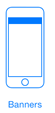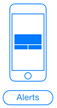Setting Up the Application
Prerequisites
-
Before setting up the Spok Mobile application on your device, your account must be registered in the system.
If you received an email from Spok Mobile, it means that a site has registered your account, and your device is ready to set up.
If your account has not yet been registered, please reach out to your site's administrative team for assistance.
Setting Up the Application
If you received an email from Spok Mobile, this means that a site has registered your account in its system. This email includes your registration username and password, which you will enter after you download and install the application. After you receive this email, perform the following steps to set up Spok Mobile on your device:
- Download and install the application on your device. This can be done by clicking the download link in the email that you receive from Spok Mobile. This can also be done by manually downloading the application from the Apple Application store. For detailed information on how to do this, please refer to How to Download and Install the Application.
- Access the application on your device. This can be done by clicking the Spok Mobile icon on your device’s home screen.
- Register the application on your device. For detailed information on how to do this, please refer to How to Register the Application.
- Configure the required device settings. For detailed information on how to do this, please refer to Configuring Required Device Settings.
How to Download and Install the Application
To manually download and install the application, either follow the download URL available in the registration email or, if you did not receive an email from Spok Mobile, download and install the application from from the Apple Application store.
Your site administrator may have automatic installations of Spok Mobile set up using a Mobile Device Management (MDM) program. In this case, the mobile device receives the installation files and automatically installs Spok Mobile. If your device already has Spok Mobile installed, proceed to How to Register the Application.
Downloading the Application from the Registration Email
To download the application on your device, you can simply click on the download URL in the email that you receive from Spok Mobile. When you click on the download URL in the email that you receive from Spok Mobile, your device type should be automatically detected and the correct build automatically downloads on your device.
- Access the registration email that you receive from Spok Mobile on your device. The email displays.
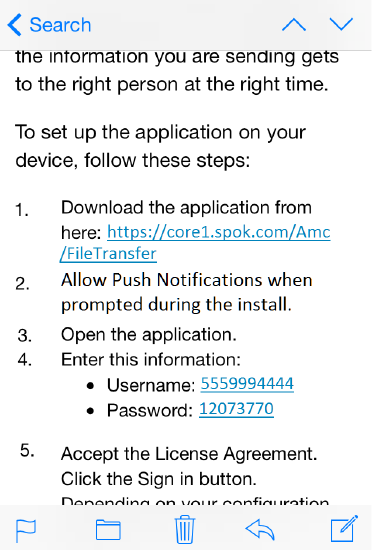
-
Click on the download URL that is included in step #1. If the system can detect the type of device that is being used, the application automatically downloads onto your device.
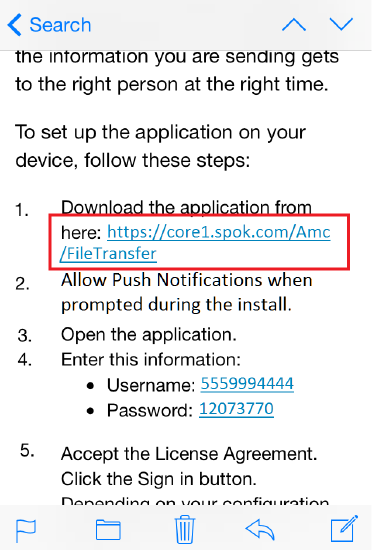
-
If the system cannot detect the type of device that you are using, you are directed to a site where you can choose the type of build that you would like to download. The following screen displays:
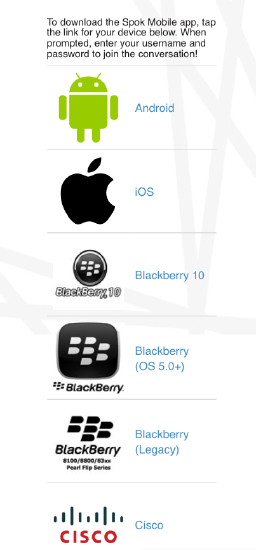
-
Click the link for the file that best describes your device type. The desired build automatically downloads on your device. If you are using a device that has iOS, click the Apple icon.
Downloading the Application from the Apple Application Store
You can choose to manually download the application from the Apple Application store. The information in this section shows you how to download the Spok Mobile application from the Apple Application store that can be accessed by clicking the App Store icon on your Apple device.
To download the application from the Apple Application store, perform the following steps:
-
Access the Apple Application Store by clicking the App Store button on your Apple device. The Apple Application Store displays.
-
In the Apple Application store, click the Search tab. The Search box displays.
-
In the Search box, enter “Spok Mobile”.
-
Click Search. Search results display.
-
From the search results, choose the Spok Mobile application. The Spok Mobile application’s page in the Apple Application store displays.
-
Next to the Spok Mobile application, click the GET button. The FREE button changes to an INSTALL button.
-
Click INSTALL. The application begins downloading. When the download is complete, the INSTALL button changes to an OPEN button.
-
Click OPEN. The Spok Mobile application opens.
How to Register the Application
Before the Spok Mobile application can be used on your device, the application must be registered.
After you finish registering your account, you will need to re-confirm your registration if you are added to a new site. See Re-Confirming a Registration for more information.
- Choose the Spok Mobile icon on your device. The Spok Mobile Registration screen displays.
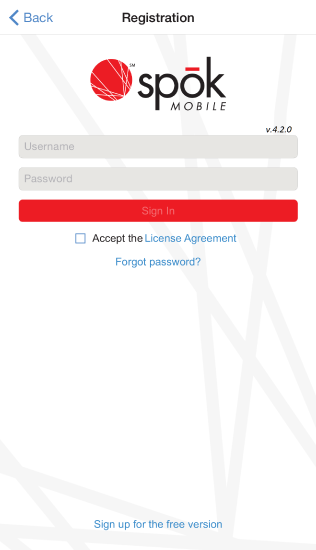
- In the Username field, enter the username that is associated with your Spok Mobile account. This information can be found in the email that you receive from Spok Mobile.
- In the Password field, enter the password that is associated with the username that you entered in the Username field for your Spok Mobile account. This information can be found in the email that you receive from Spok Mobile.
NOTE: Please note that the password that you are assigned by the Spok Mobile application through email expires 24 hours after you are assigned that value or after you receive the email. If you wait over 24 hours to use your password to register Spok Mobile on your device, you must obtain a new password. To do this, you can click the Forgot password? link in the Registration screen. For detailed information on how to use this link, please refer to Accessing Your Registration Password When Not Registered.
- Enable the Accept the License Agreement option. When the option is enabled, a check mark displays in the box next to the field. Note that the License Agreement can be viewed by clicking the License Agreement link. You must agree to these terms before being able to sign in and use the application.
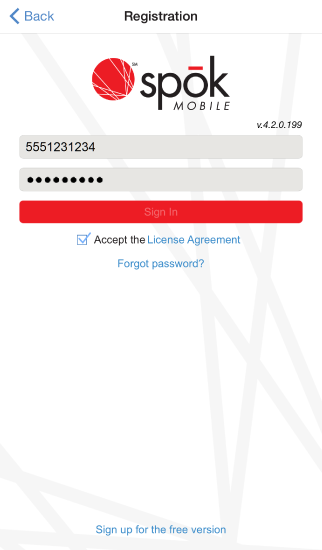
- Click Sign In.
- A dialog displays.
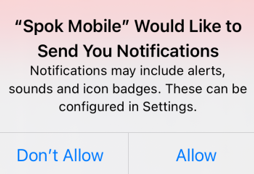
- Tap Allow. You will not receive Spok Mobile notifications if you tap Don't Allow.
- A dialog displays.
- Your device is registered with Spok Mobile, and the Spok Mobile application can now be used on your device.
When the Spok Mobile app displays on your device for the first time, you may receive messages from the Spok Mobile Team that provide you with introductory information about the product.
Re-Confirming a Registration
If you are added to a new site, you will need to re-register your account on your Spok Mobile device before the site appears on your site selection menu. To re-confirm your registration:
- Open the Spok Mobile application, then click the drawer button. The drawer displays.

- Click the Settings button. The settings screen displays.

- In the settings screen, select the Registration setting. The Registration screen displays.
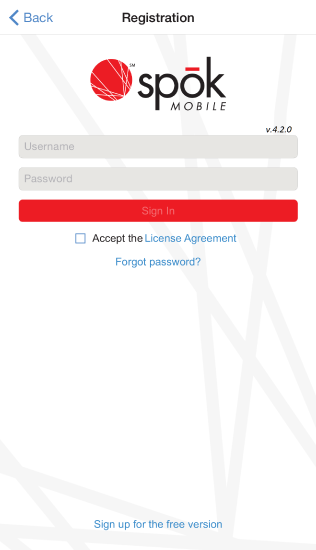
- In the Username field, enter the username for your Spok Mobile account.
- In the Password field, enter the password for your Spok Mobile account.
- Enable the Accept the License Agreement option. When the option is enabled, a check mark displays in the box next to the field. The License Agrement can also be viewed by clicking the License Agreement link.
- Click Sign In. Your device will be re-registered, and any new sites will be added.
Configuring Required Device Settings
Before the Spok Mobile application can be successfully used on your Apple device, settings need to be configured.
Depending on the operating system being used, the appearance of message notifications can be different. Spok Mobile notifications can be displayed in three different ways. For more information on how to change notification settings for Spok Mobile, please refer to Changing Notification Settings.
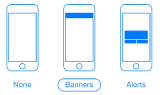
Enabling Wi-Fi Assist
The Wi-Fi Assist feature on iOS 9 devices should be enabled on devices that are using Spok Mobile. Enabling this feature ensures that when your device does not have a quality Wi-Fi connection, the device uses its cellular data connection to establish or maintain an internet connection. Ensuring that your device has an internet connection helps with the sending and receiving of Spok Mobile message. It is important to note that when this option is enabled, your cellular data usage could increase.
- Choose the Settings option on the device. The Settings screen displays.
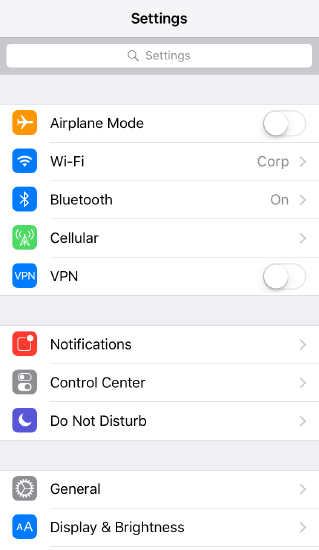
- In the Settings screen, choose the Cellular option. The Cellular option displays.
- In the Cellular screen, enable the Wi-Fi Assist option. The option becomes enabled.
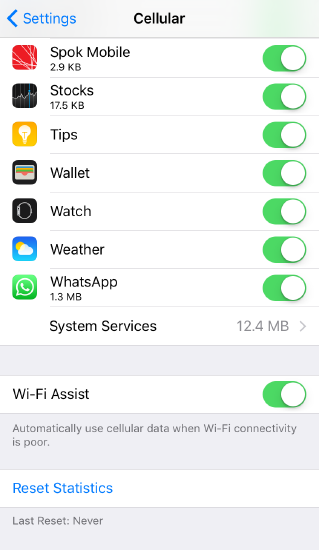
Changing Notification Settings
In iOS 7 and later, you have the ability to set preferences for notifications that display on your device. These preferences can also be set for Spok Mobile notifications. For more detailed information on setting notification preferences in iOS, please refer to Apple’s product documentation at http://www.apple.com.
-
Click the Settings application on the iPhone’s home screen. The Settings screen displays.
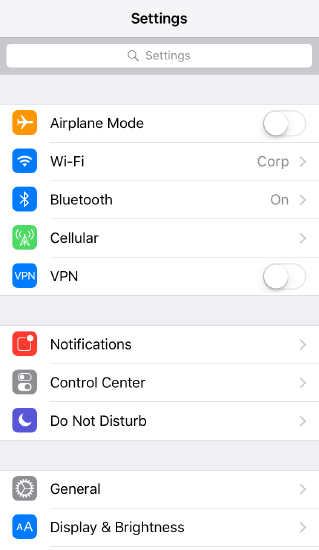
- Choose the Notification Center option. The Notification Center screen displays.
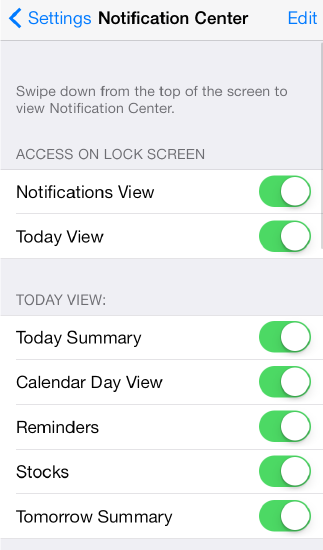
NOTE: Do not enable the Do Not Disturb option on your device. If the Do Not Disturb option is enabled on your device, you MAY NOT receive Spok Mobile messages.
- Scroll to the Spok Mobile option in the Notification Center screen.
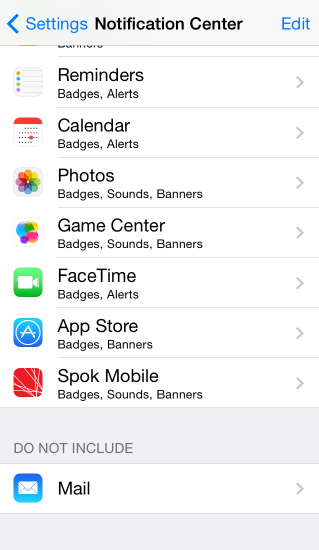
- Choose the Spok Mobile option. The Spok Mobile screen displays.
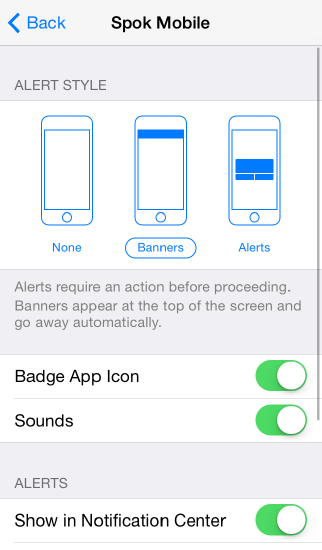
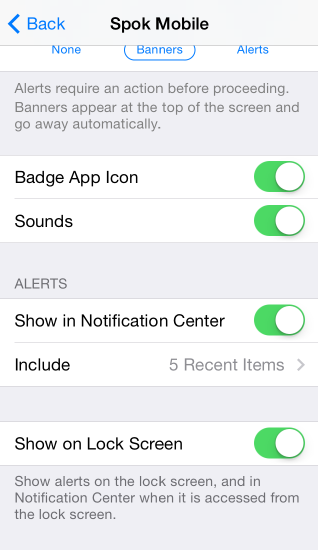
- Change any desired notification settings. Descriptions of each field and options within each field are described below.
|
Field |
Options |
|
Notification Center |
|
|
Show |
|
|
Alert Style |
None: Banners:
*Alerts:
|
|
Badge App Icon |
|
|
Sounds |
|
|
Show (View) in Lock Screen |
|
NOTE: Preference options with a “*” next to the option are the required configuration options for Spok Mobile.
- Click Notifications in the Spok Mobile screen to save the changes and return to the previous screen. Your changes are saved.
Managing Settings for iPads and iPods
When devices that use iOS but do not have cellular plans (iPads, iPods) are being used with Spok Mobile, specific settings must be configured to ensure that the device receives Spok Mobile messages at all times.
Configuring the Auto-Lock Feature
When Wi-Fi only devices such as iPads or iPods are used to receive Spok Mobile messages, they must be configured to refrain from locking. When devices that only have Wi-Fi connections are locked, the Wi-Fi connection is lost. Because of this, Wi-Fi only devices that are locked cannot receive Spok Mobile messages. When the device is configured to not lock, this ensures that the device receives all Spok Mobile messages that are sent to the device.
- Click the Settings application on the iPhone’s home screen. The Settings screen displays.
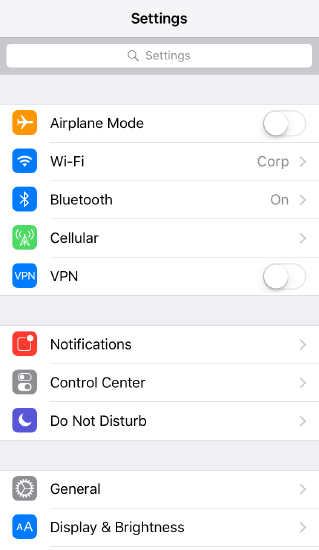
-
In the Settings screen, choose the General option. The General screen displays.
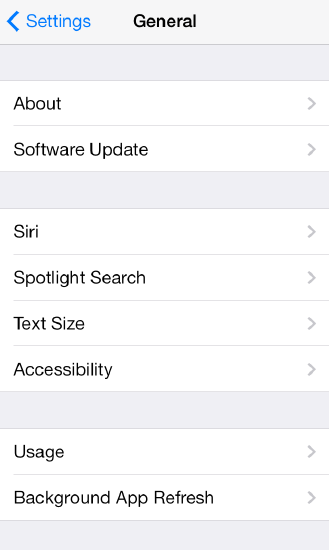
-
In the General screen, scroll to the Auto-Lock option. The Auto-Lock option displays.
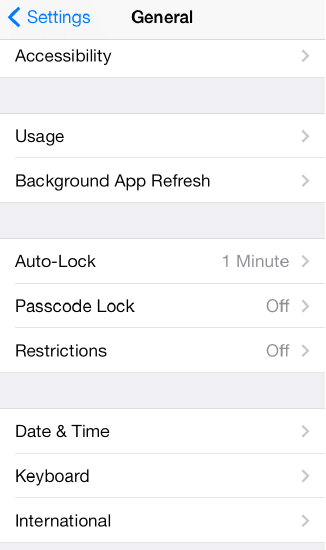
-
Choose the Auto-Lock option. The Auto-Lock screen displays.
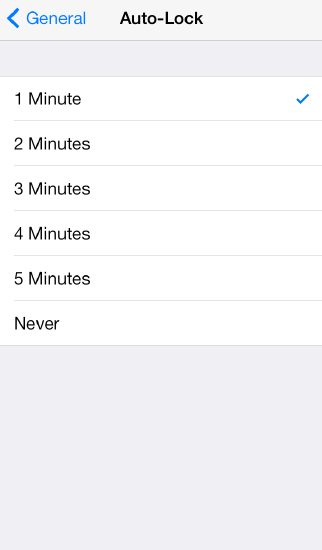
-
In the Auto-Lock screen, choose the Never option. When the Never option is chosen, a check mark displays next to the option.
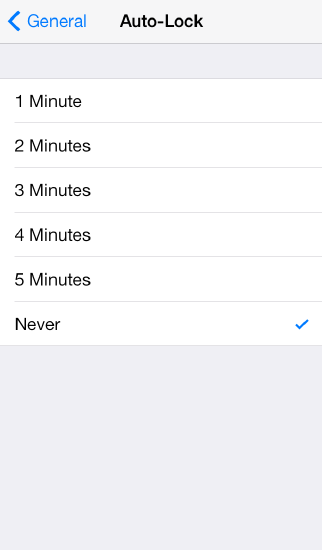
Configuring the Background App Refresh Feature
To ensure that Wi-Fi only devices receive all Spok Mobile messages, the Background App Refresh option must be enabled. When this option is enabled, applications that are installed on the Wi-Fi device have the ability to receive push notifications when the device is in sleep mode.
This option can also be enabled on devices that have a cellular internet connection. For example, if a device that has a cellular internet connection enters sleep mode, that internet connection can be lost. When the Background App Refresh option is enabled, the Wi-Fi connection on the device ensures that the device receives all push notifications when the device is in sleep mode.
NOTE: This feature is only available in iOS 7 and later versions of iOS.
-
Click the Settings application on the iPhone’s home screen. The Settings screen displays.
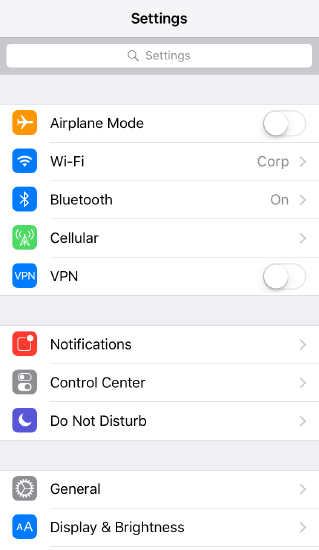
-
Choose the General option. The General screen displays.
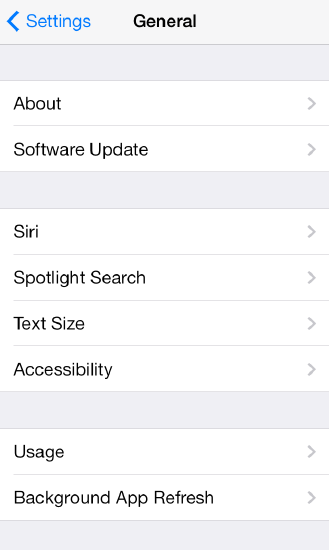
-
Choose the Background App Refresh option. The Background App Refresh screen displays.
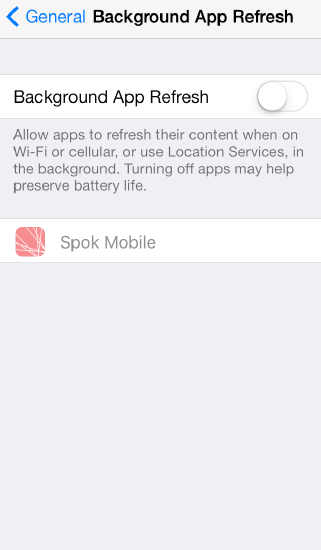
-
Enable the Background App Refresh option for the Spok Mobile application. The Background App Refresh option is enabled.