Security Settings
The Security section of the Settings screen allows you to set up, update, and delete access codes.
Some configuration options may prevent different settings from being editable on your device. If a settings option cannot be edited on the device, the site administrator controls the settings option. In this situation, the setting is grayed out and cannot be configured within the mobile application.
Access Codes
Access codes in the Spok Mobile application act as passwords that must be entered when the application is opened. This code can be a mix of numbers and letters that you would like to use to protect the application. Additionally, if your device supports the functionality, you can scan your fingerprint to access the application. In this case, the fingerprint scan acts as the code and the application opens after the fingerprint is scanned.
When an access code is set, you must enter it before the application will open. More specifically, the code must be entered in the following situations:
- You open the application
- You receive a message and the application is not open on the device
- Your device enters a locked state and you re-open the application
- Your application is put in the background and is re-opened
Some sites may require that the devices belonging to their site use access codes. In this case, you are asked to set an access code on the device immediately after the device is registered. When an access code is set by a site administrator, the code can be changed by the user but the code cannot be deleted.
Further, site administrators can also require that a minimum number of characters are set for access codes. For example, a site administrator can require that all of the clients that are registered to the site being configured have access codes with a minimum length of ten characters. If this is the case, you are asked to set an access code with at least ten characters on your device.
Entering Access Codes
When an access code is set on the device, you must enter the access code before the Spok Mobile application opens.
Entering Numeric and Alphanumeric Access Codes
Numeric and alphanumeric codes can be required on your device before the application opens. To enter an alphanumeric or numeric code to open the application, perform the following steps:
- Open the Spok Mobile application. The Touch ID for “Spok Mobile” dialog displays. Please note that this dialog only displays when Touch ID is enabled and set up on your device.
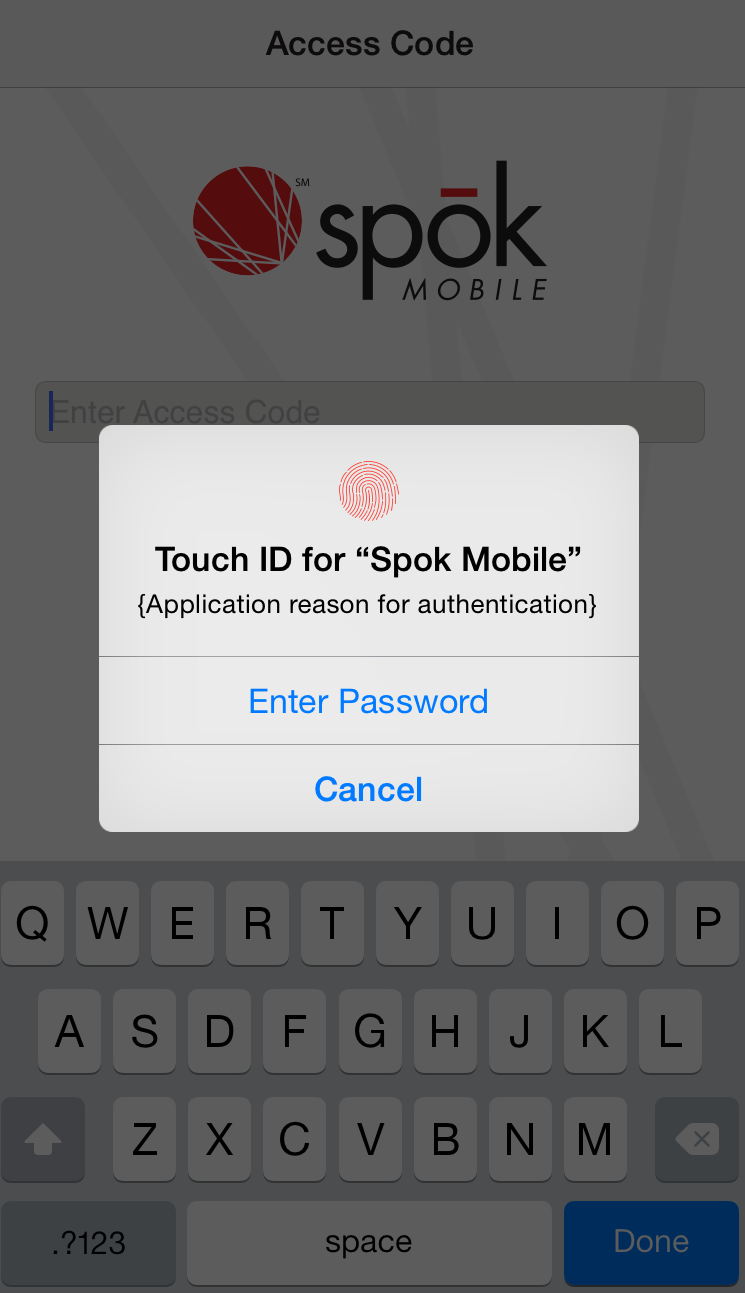
- Click the Enter Password option. The Access Code screen displays.
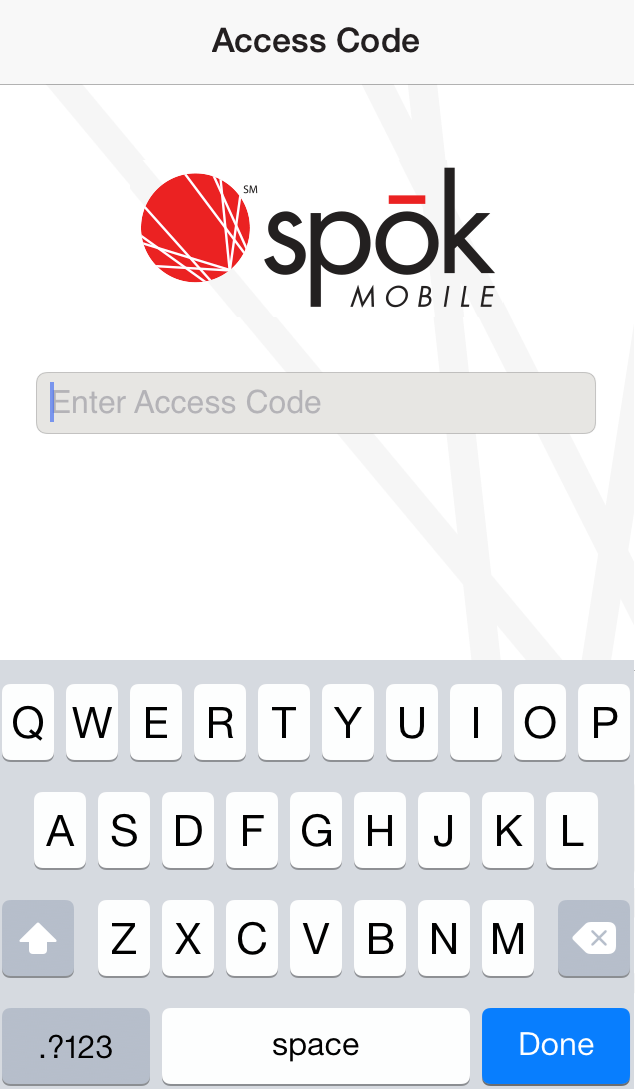
- In the Enter Access Code field, enter the access code that is set on your device.
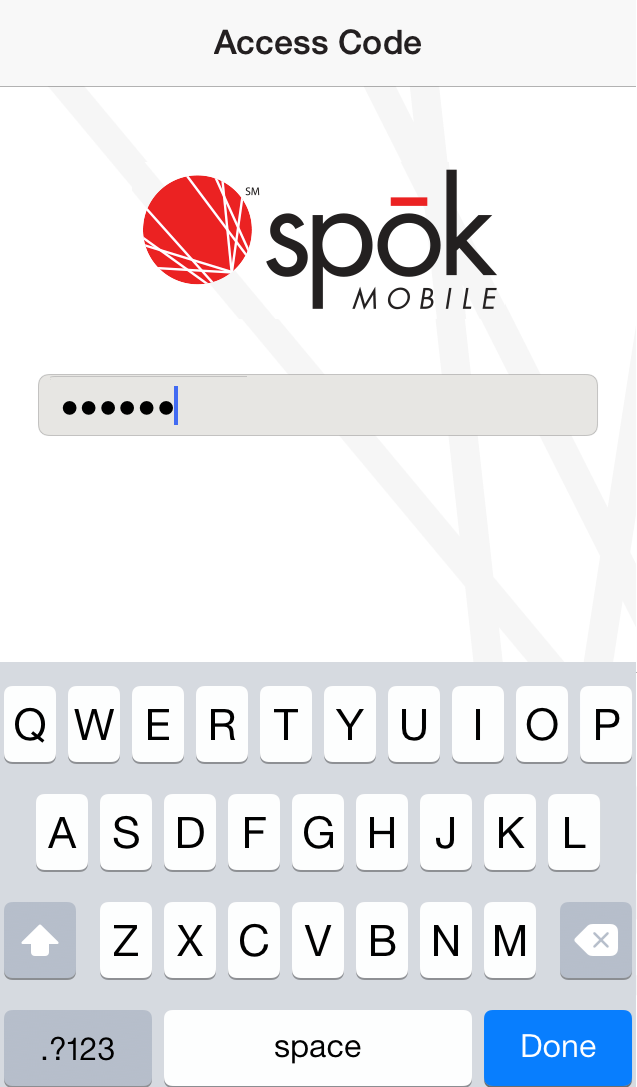
- Click Done. The Spok Mobile application displays.
Entering Fingerprint Access Codes (Touch ID)
A fingerprint scan can be required on your device before the application opens. Before this feature can work, you must have the Touch ID feature configured with your fingerprint on your iOS device because the Spok Mobile application uses that fingerprint in the application. For detailed information on how to configure the Touch ID feature on Apple devices, please refer to Apple’s technical documentation. Then the Enable Touch ID setting must be enabled and set up in the Spok Mobile application.
To scan your fingerprint to open the application, perform the following steps:
- Open the Spok Mobile application. When a fingerprint access code is set and the Spok Mobile application is opened, the Touch ID for “Spok Mobile” dialog displays.
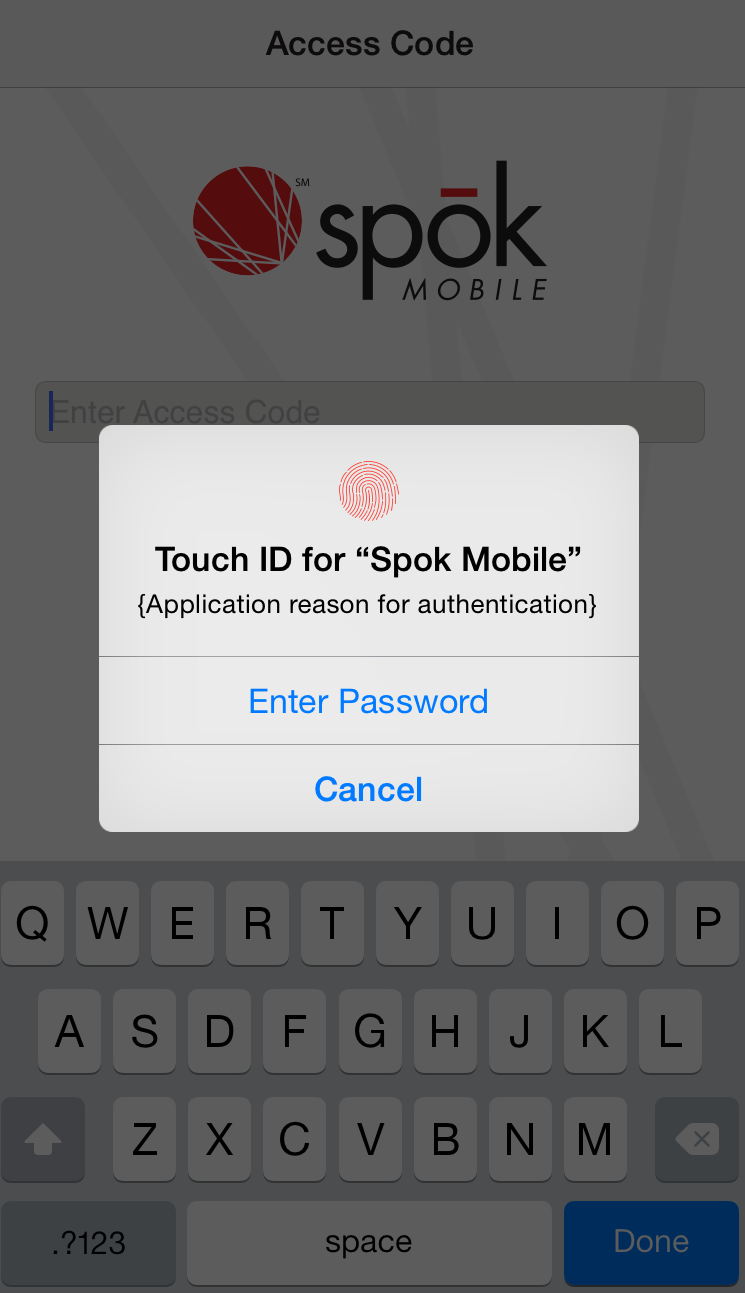
- Place your finger on your device’s fingerprint scanner. The device scans your fingerprint and the application opens.
NOTE: If issues with the fingerprint scanner are experienced, you can click Enter Password and enter the backup alphanumeric or numeric access code that is set.
Setting Access Codes
Access codes can be set on the Spok Mobile application. When an access code is set, the alphanumeric or numeric value or the fingerprint scan must be entered before the Spok Mobile application can be accessed.
Setting Numeric and Alphanumeric Access Codes
To set an access code in the Spok Mobile application, perform these steps:
- In the Spok Mobile application, click the drawer button. The drawer displays.
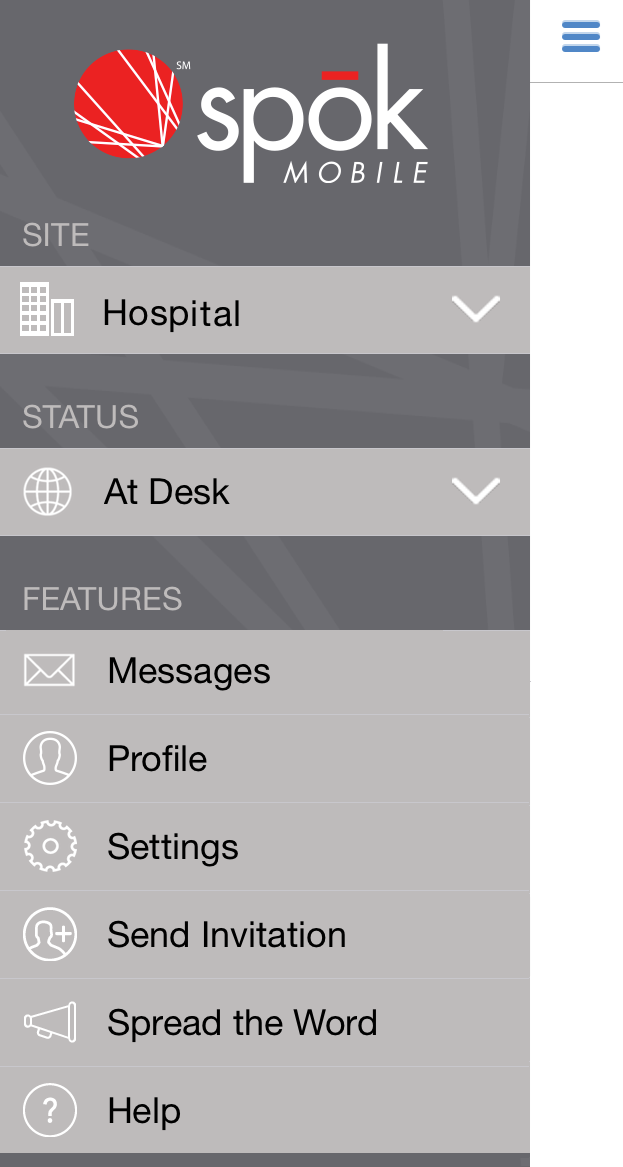
- In the drawer, click the Settings option. The Settings screen displays.
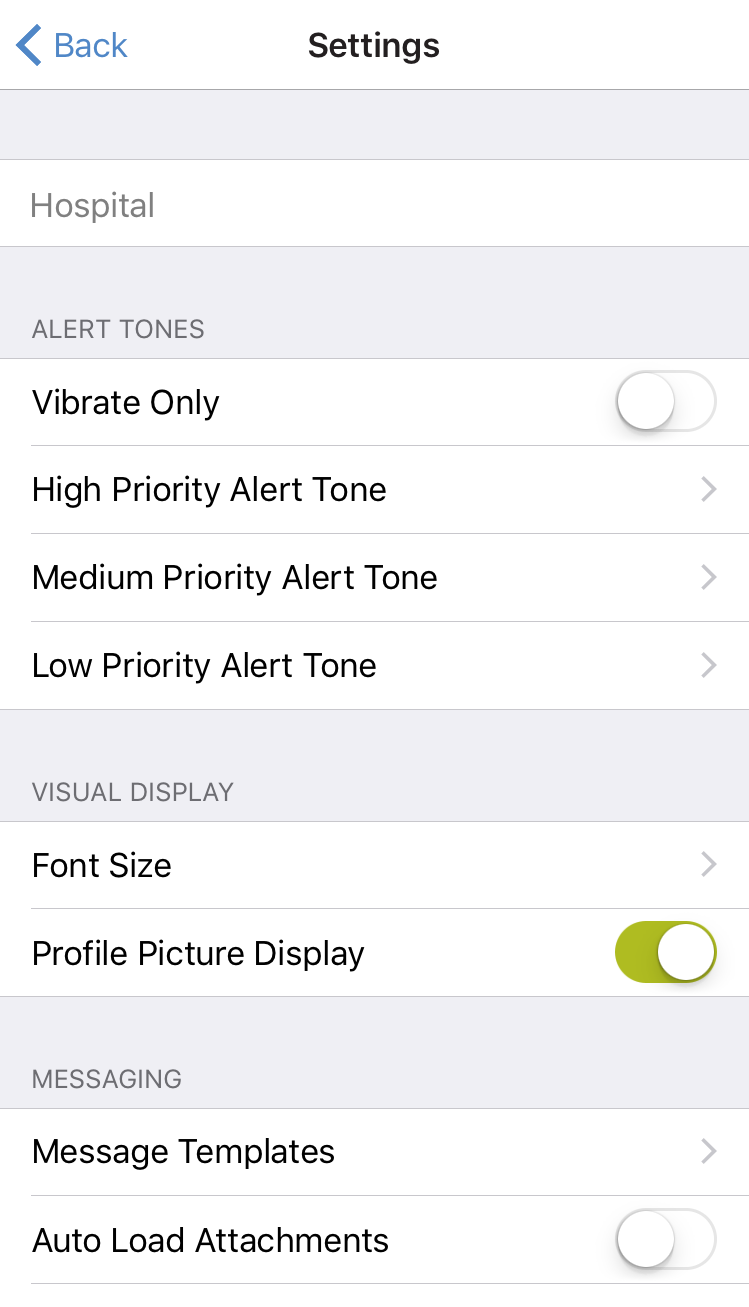
- Choose the Access Code option. The Access Code screen displays.
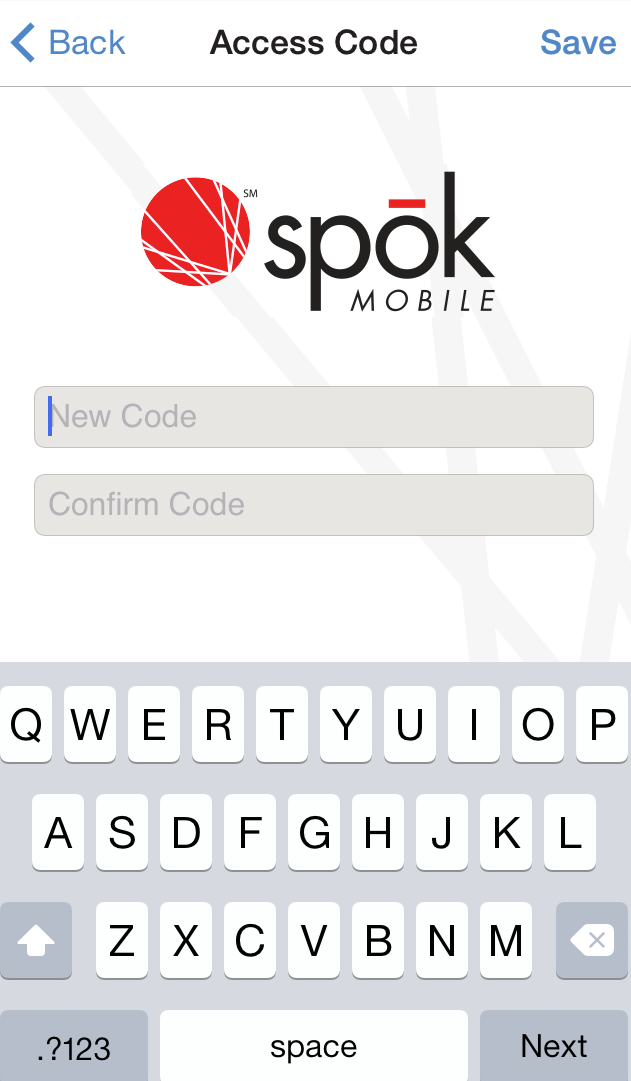
- In the New Code field, enter a code that you would like to enter to access the Spok Mobile application.
- In the Confirm Code field, re-enter the code that you entered in the New Code field. Before this information can be saved, the New Code and Confirm Code fields must match.
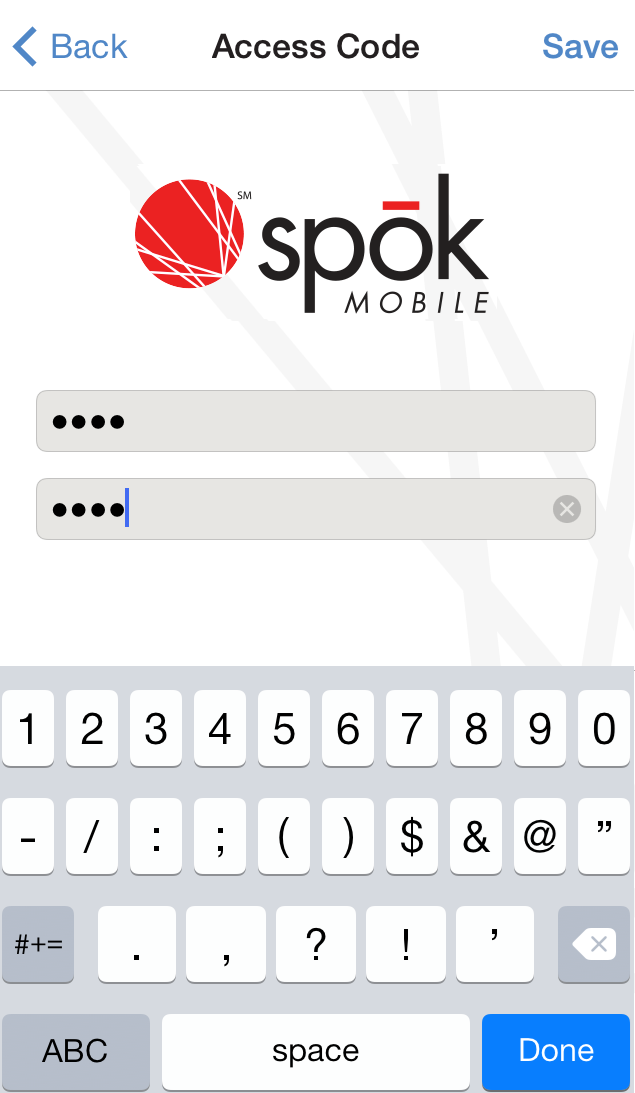
- After the desired information is entered, click Save . The access code is saved.
Setting Fingerprint Access Codes (Touch ID)
The Enable Touch ID feature can be set up to act as a fingerprint access code that must be entered before the Spok Mobile application opens. It is important to note that before this feature can be set up, you must have the Touch ID feature configured with your fingerprint on your iOS device because the Spok Mobile application uses that fingerprint in the application. For detailed information on how to configure the Touch ID feature on Apple devices, please refer to Apple’s technical documentation.
To set up a fingerprint access code in the Spok Mobile application, perform the following steps:
- In the Spok Mobile application, click the drawer button. The drawer displays.
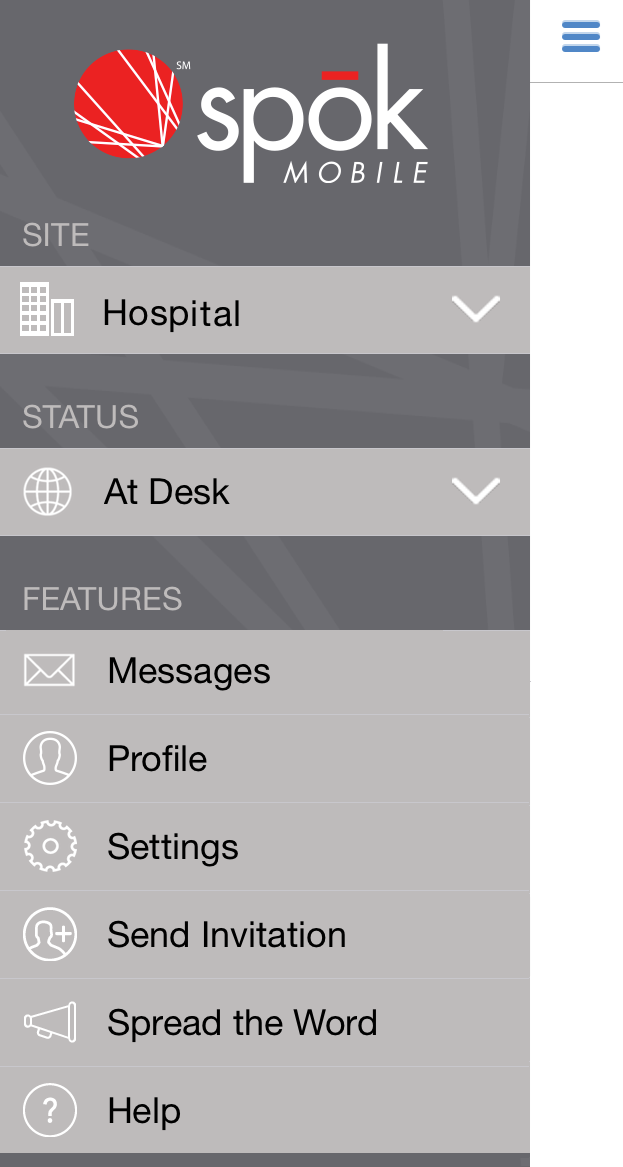
- In the drawer, click the Settings option. The Settings screen displays.
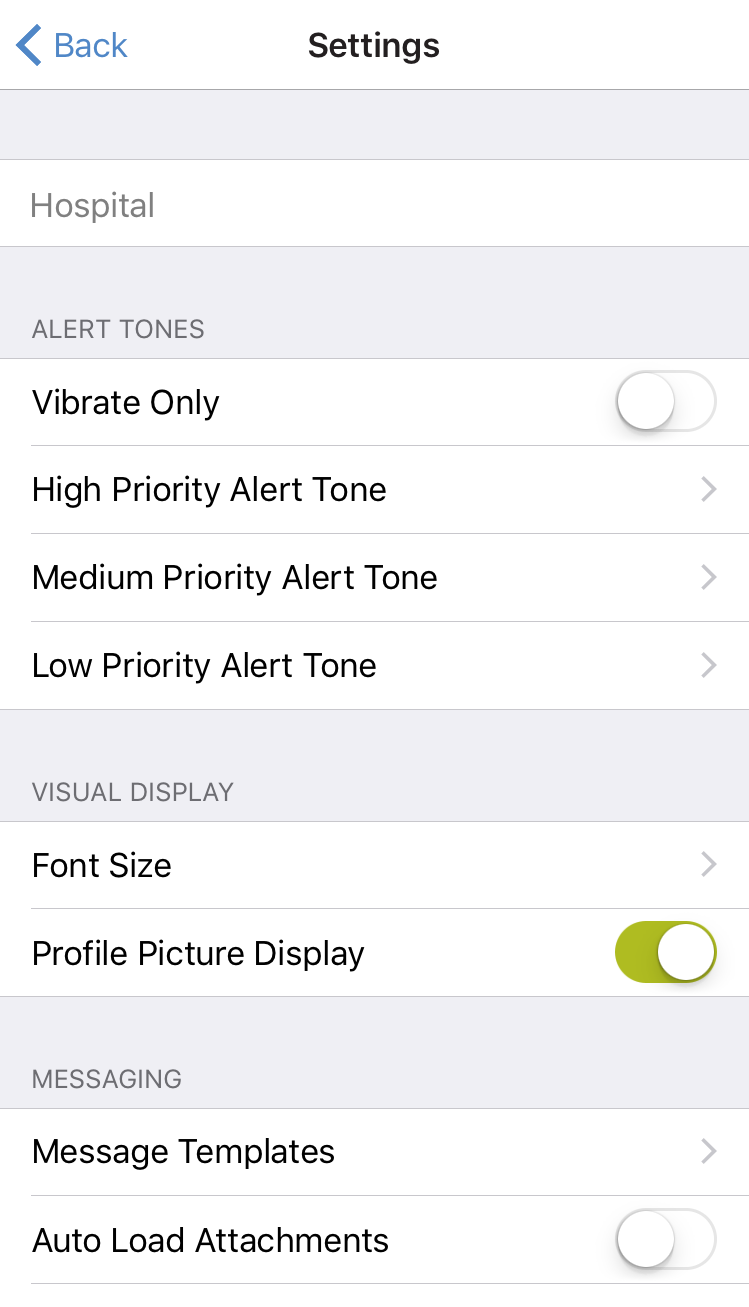
- Choose the Access Code option. The Access Code screen displays.
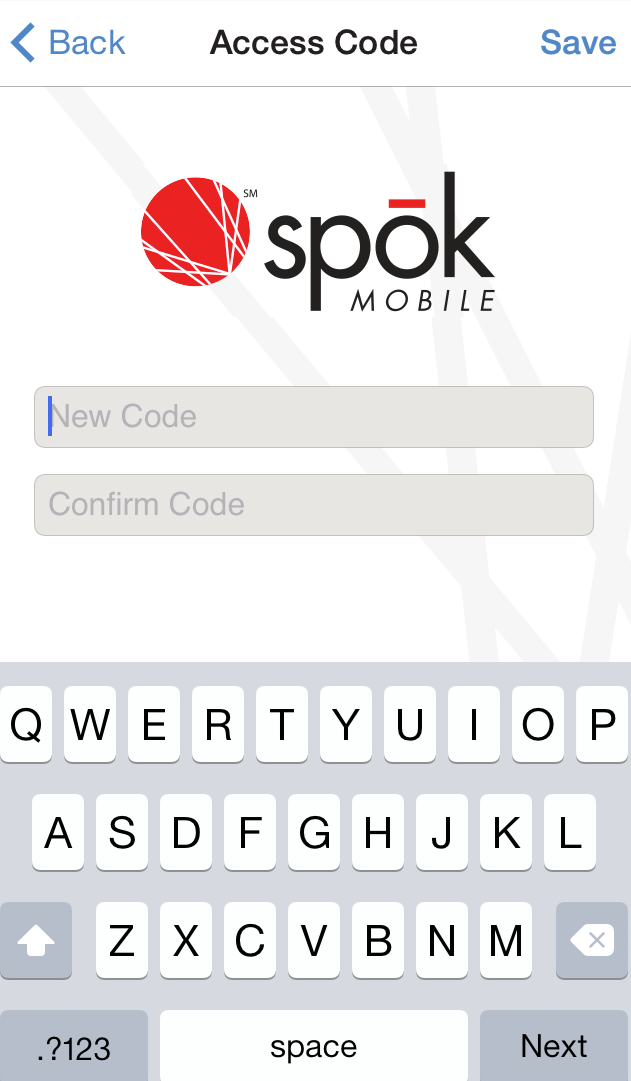
- In the New Code field, enter the new access code that you would like to enter to gain access to the application. This access code value is used as a backup access code that can be entered if issues are experienced with the fingerprint scan access code that is being set up. For example, if the fingerprint scan cannot be used to gain access to the Spok Mobile application, the application asks you to enter this value to gain access to the application.
- In the Confirm Code field, re-enter the new access code that is entered in the New Code field. The value that is entered in this field must match the value that is entered in the New Code field. If these values do not match, the access code cannot be saved.
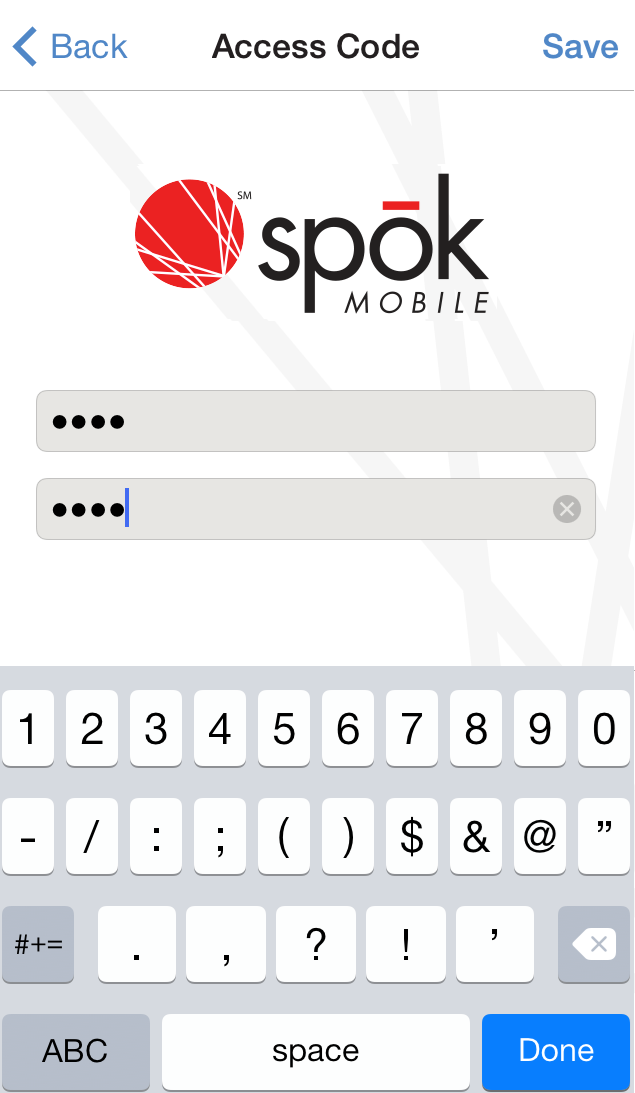
- After the desired information is entered, click Done . The access code is saved and you are returned to the Settings screen. The Enable Touch ID field is now unlocked and can be configured.
- Enable the Enable Touch ID option. The application how requires the fingerprint that is configured in iOS’s Touch ID feature on your device to be scanned before the Spok Mobile application can open. Please note that the backup alphanumeric or numeric access code that is configured can also be entered if issues are experienced with the fingerprint scan.
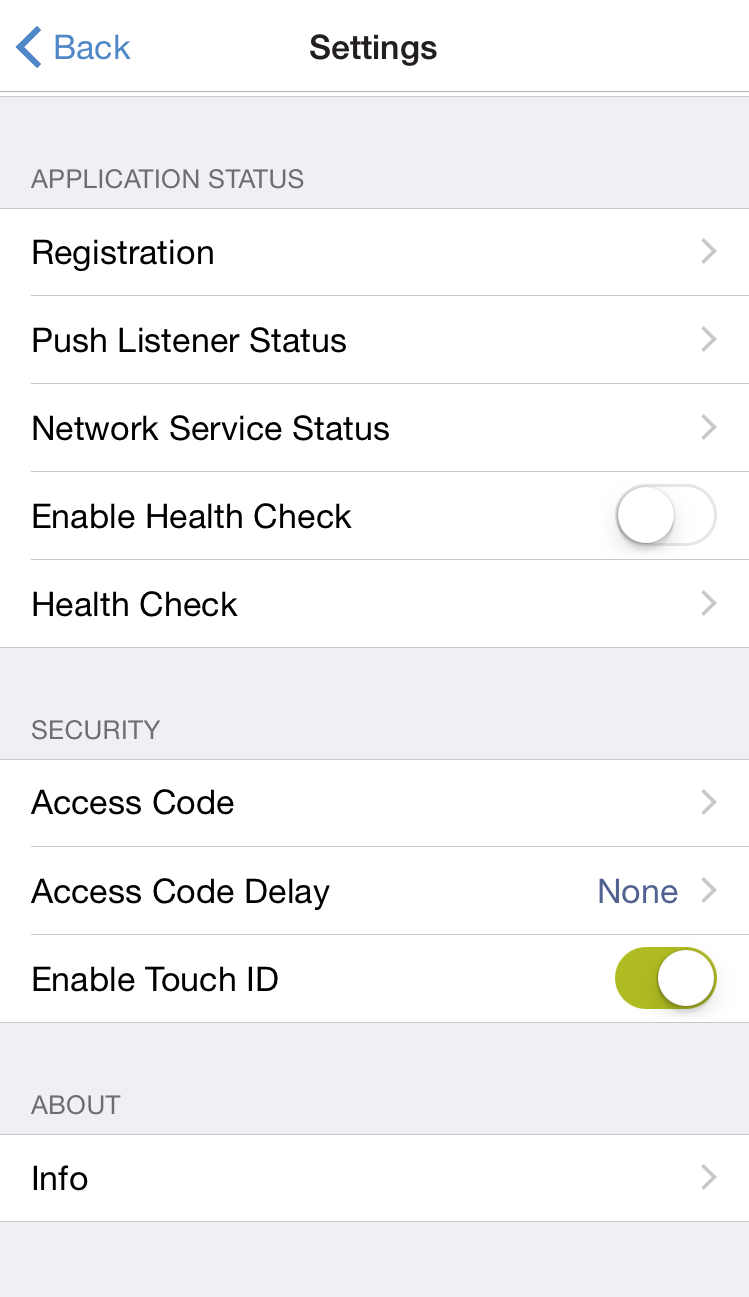
Updating Access Codes
Existing access codes that are configured in the Spok Mobile application can be updated.
Updating a Numeric or Alphanumeric Access Code
To update an existing numeric or alphanumeric access code in the Spok Mobile application, perform these steps:
- In the Spok Mobile application, click the drawer button. The drawer displays.
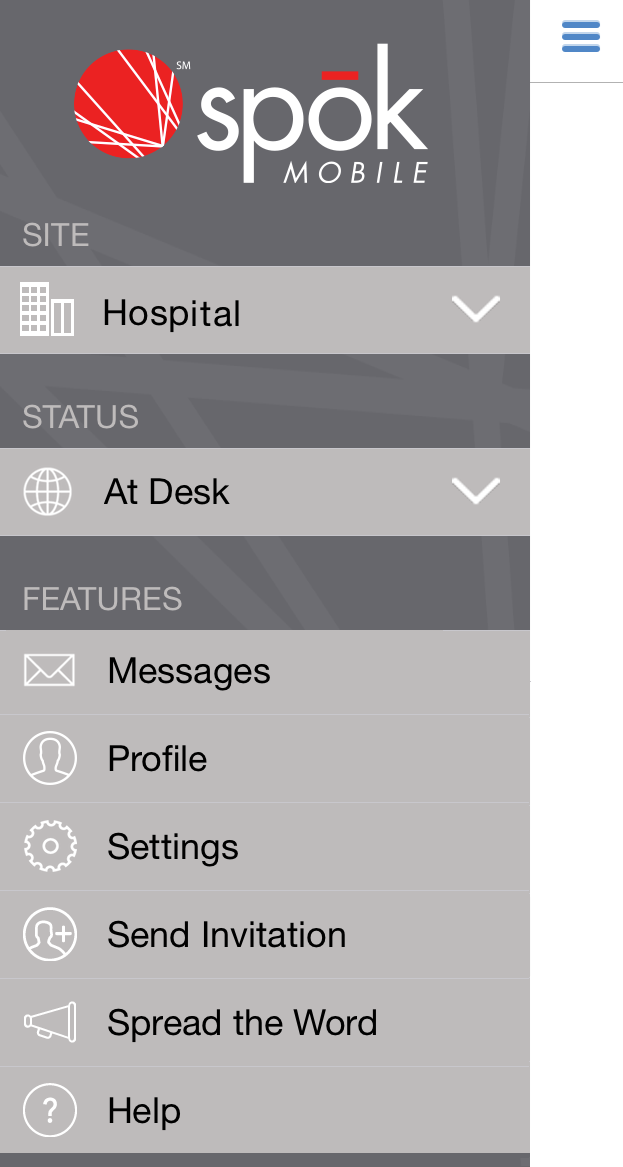
- In the drawer, click the Settings option. The Settings screen displays.
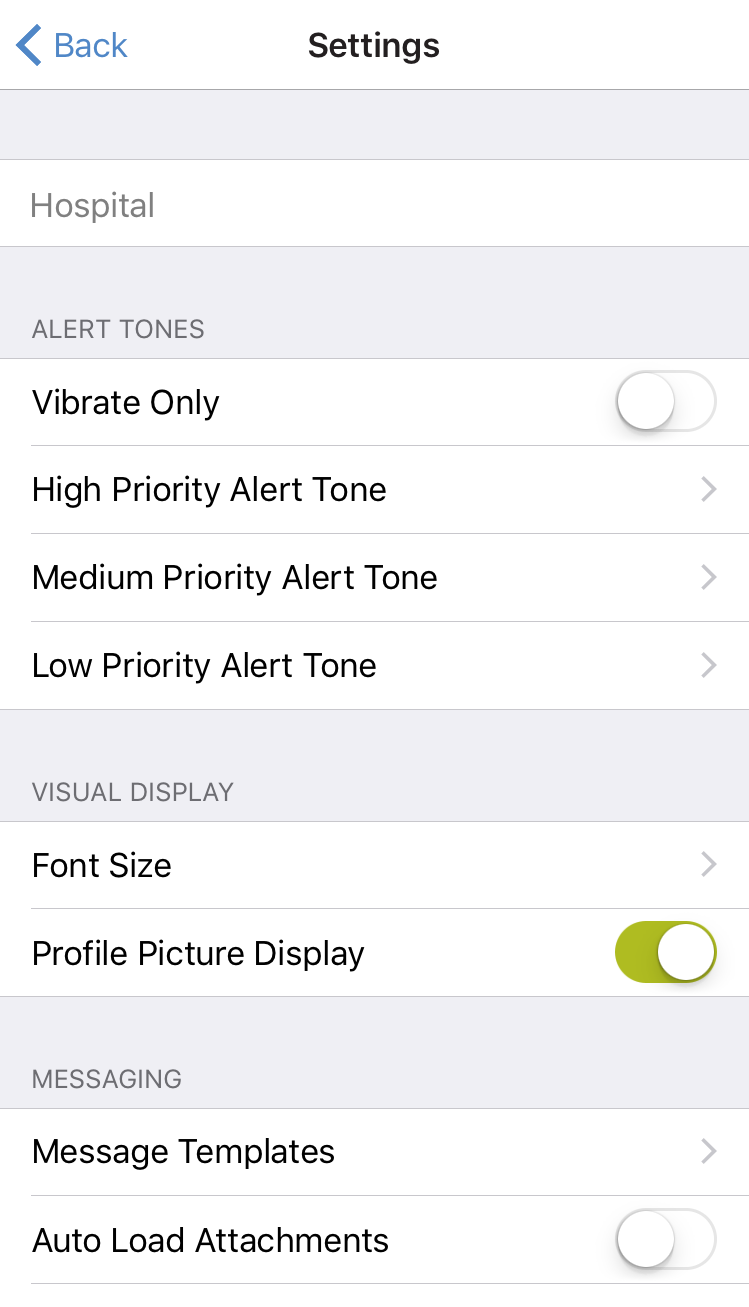
- Choose the Access Code option.
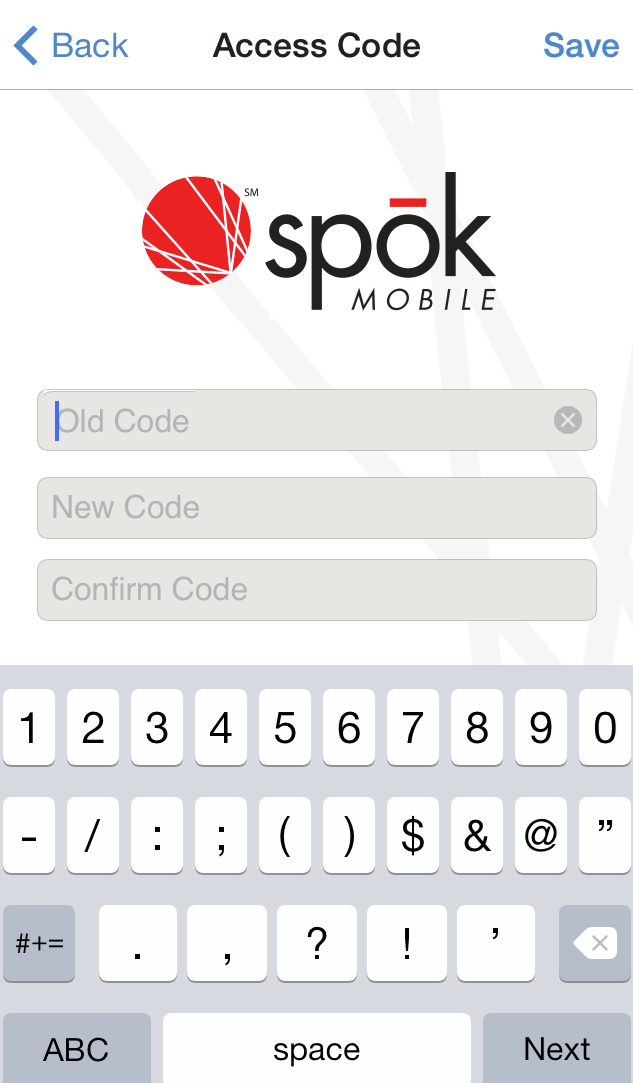
- In the Old Code field, enter the existing access code that you have set on your device.
- In the New Code field, enter the new access code that you would like to set on your device. After this code is saved, you will be required to enter this code every time you access the Spok Mobile application.
- In the Confirm Code field, re-enter the code that you entered in the New Code field. Before the new code can be saved, the information that is entered in the New Code and Confirm Code fields must match.
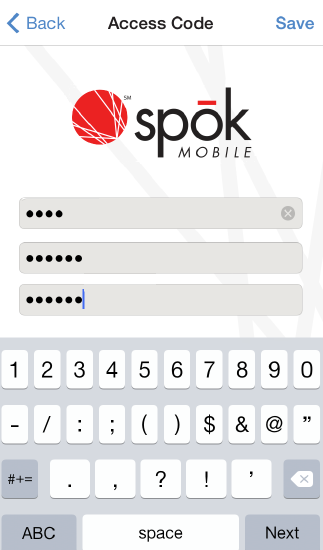
- After the desired information is entered, click Save . The information is saved.
Updating a Fingerprint Access Code
The Spok Mobile application uses the Touch ID iOS setting to identify the fingerprint that must be scanned before the Spok Mobile application can open. Because of this, to update the fingerprint scan that the Spok Mobile application uses as an access code, the fingerprint that is stored in the iOS Touch ID feature must be updated. For detailed information on how to configure the iOS Touch ID feature, please refer to Apple’s technical documentation.
Deleting Access Codes
Existing access codes that are configured in the Spok Mobile application can be deleted or disabled.
Deleting Alphanumeric and Numeric Access Codes
To disable the access code feature on your device, perform these steps:
- In the Spok Mobile application, tap the drawer button. The drawer displays.
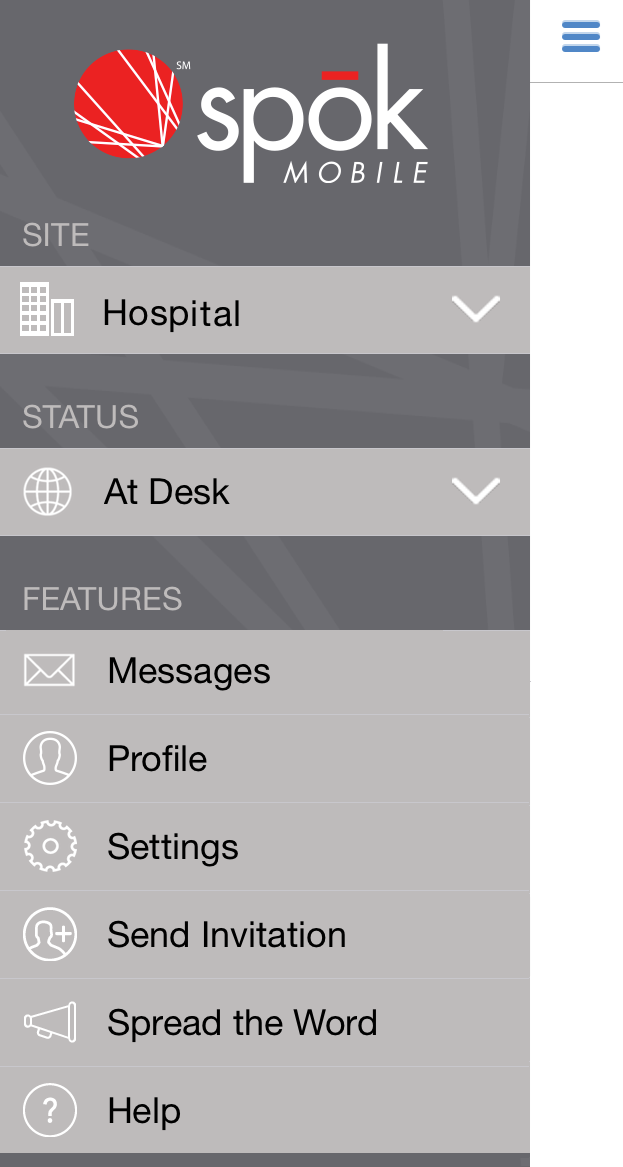
- In the drawer, tap the Settings option. The Settings screen displays.
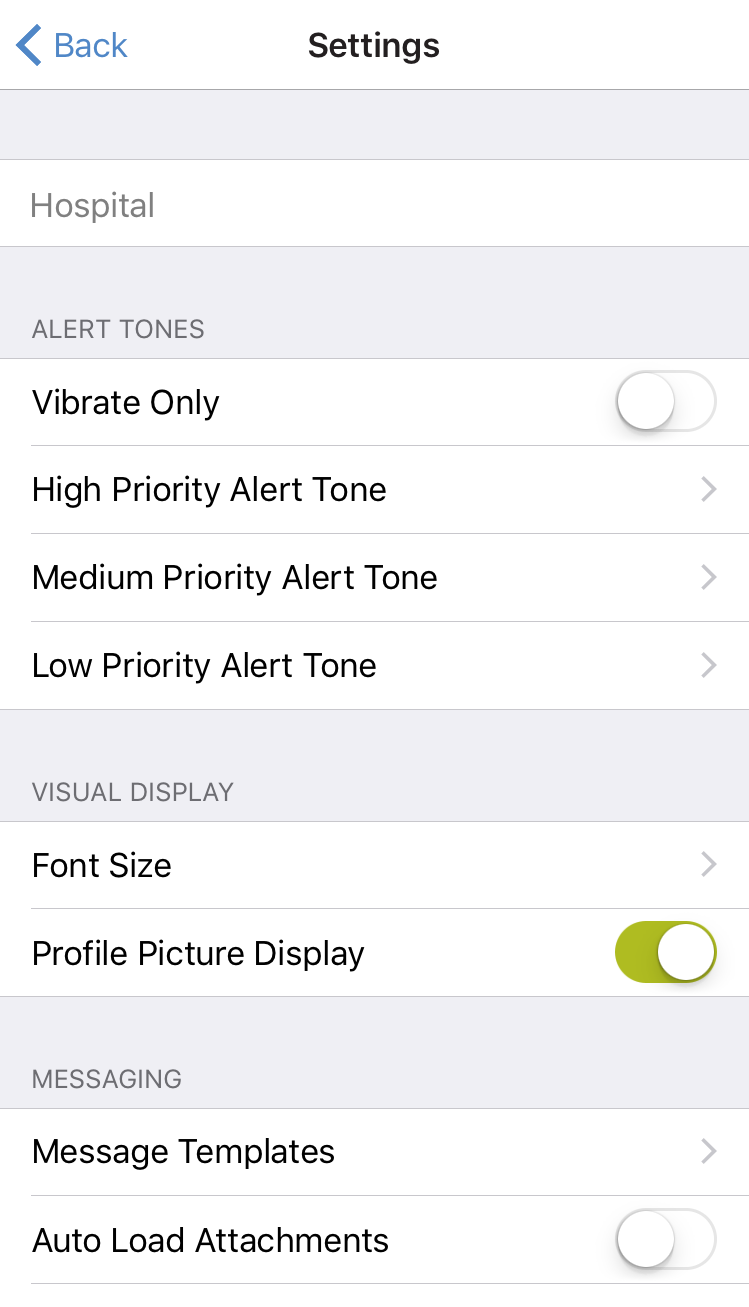
- Choose the Access Code option. The Access Code screen displays.
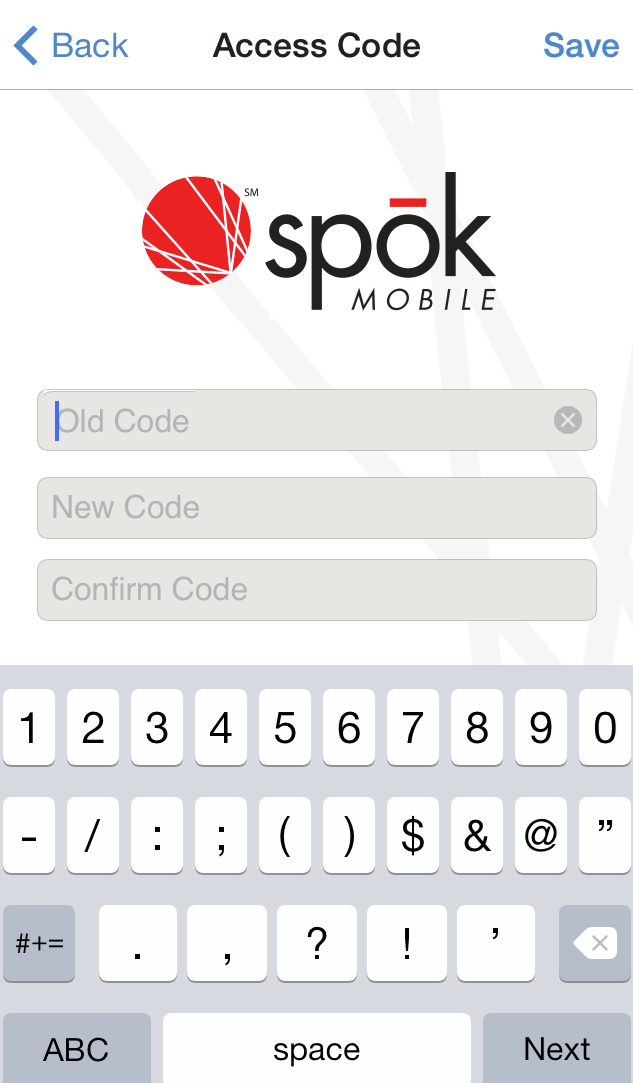
- In the Old Code field, enter the existing access code that you have set on your device.
- In the New Code field, do not enter information.
- In the Confirm Code field, do not enter information.
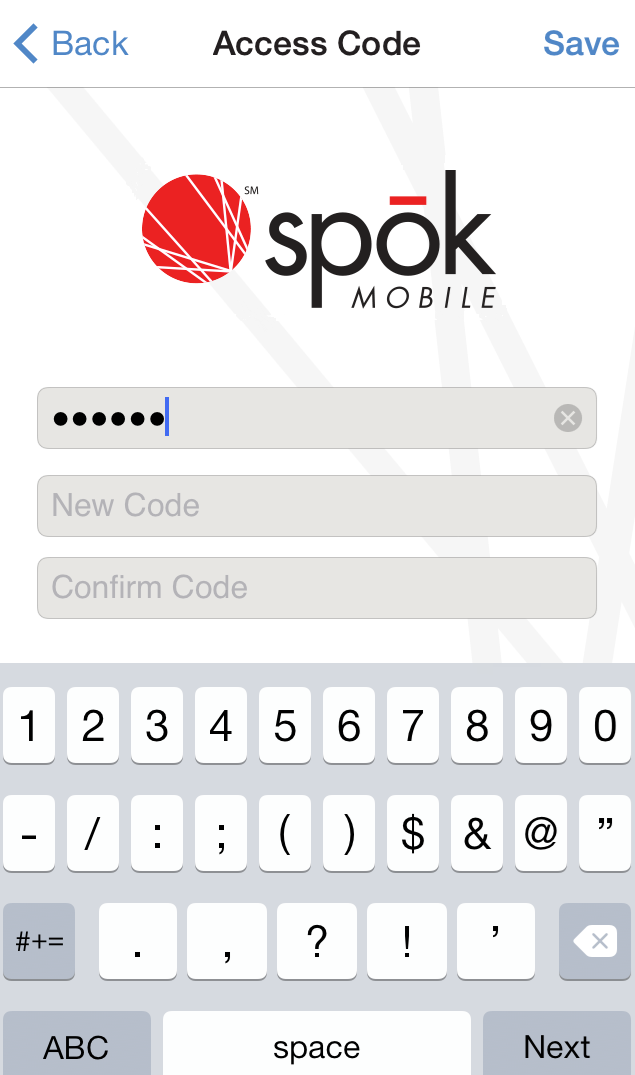
- Tap the Save button. The information is saved and an access code is no longer needs to be entered to access the Spok Mobile application on your device.
Disabling Fingerprint Access Codes (Touch ID)
Existing fingerprint access codes (touch ID) can be disabled.
- In the Spok Mobile application, click the drawer button. The drawer displays.
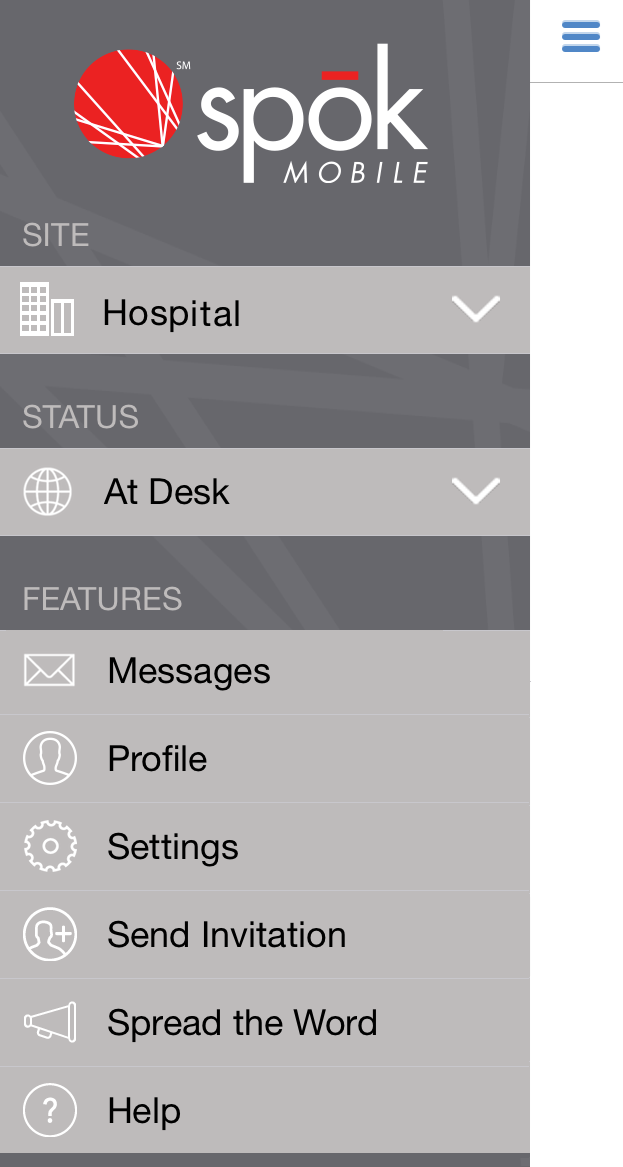
- In the drawer, click the Settings option. The Settings screen displays.
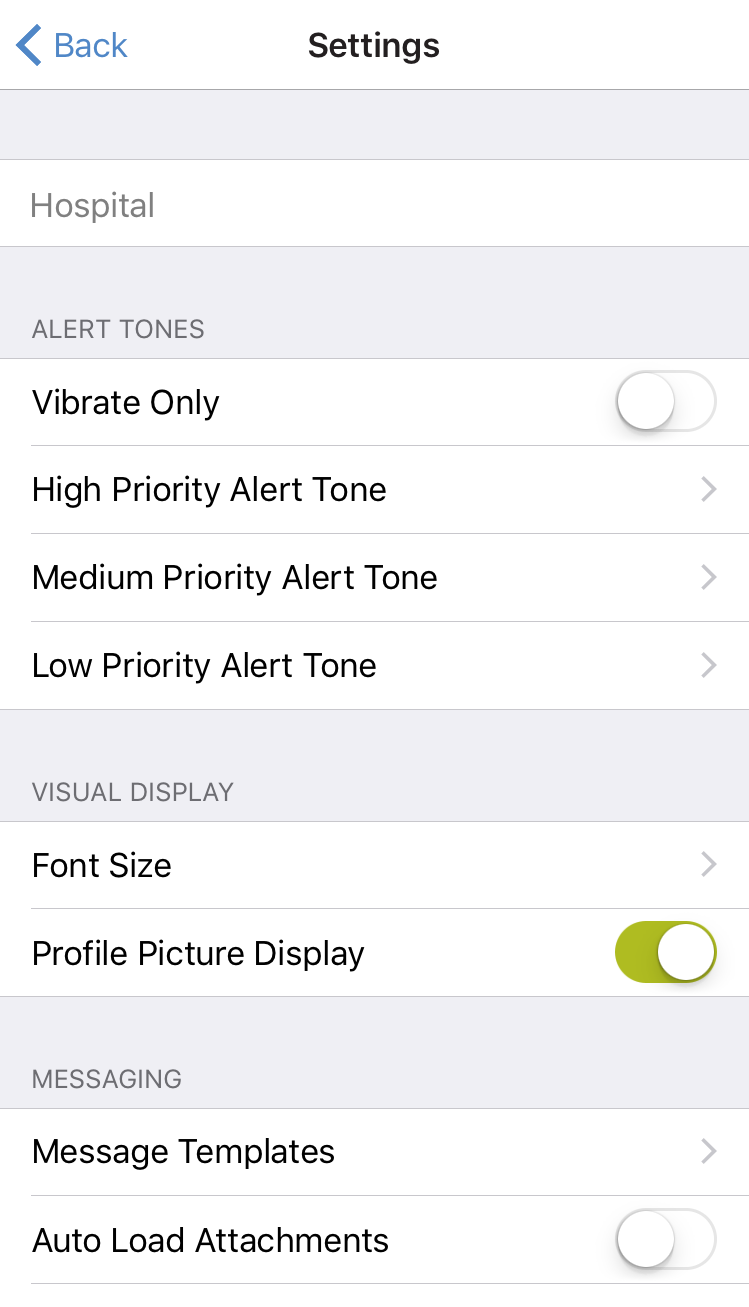
- Disable the Enable Touch ID option. The option becomes disabled and a fingerprint access code is no longer required to open the application.
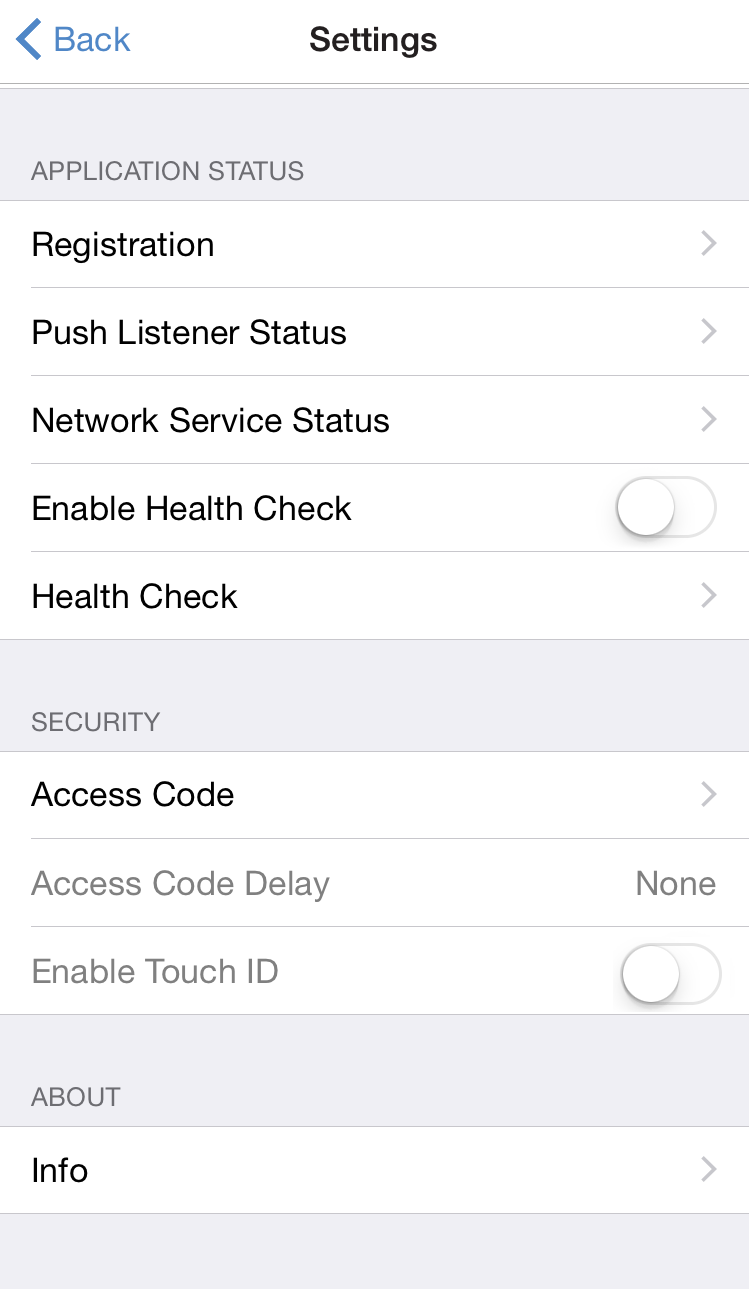
Managing the Access Code Delay
The Access Code Delay setting in the Spok Mobile application allows you to extend the amount of time that the application waits before locking the application and requiring an access code to re-open the application. More specifically, you can set the application to only lock and require an access code entry to re-enter the application after 10 minutes, 20 minutes, or 30 minutes.
For example, if your device has an access code set and you set the Access Code Delay feature to 10 minutes, you can exit the Spok Mobile application and perform activities outside of the application on your smartphone for up to 10 minutes before the application requires you to enter an access code to re-gain access to the application. If you re-open the application within 10 minutes, you would not have to enter an access code for the application to open.
It is important to note that this option can be disabled by your site administrator. If this option is disabled, it does not display on your device.
- In the Spok Mobile application, click the drawer button. The drawer displays.
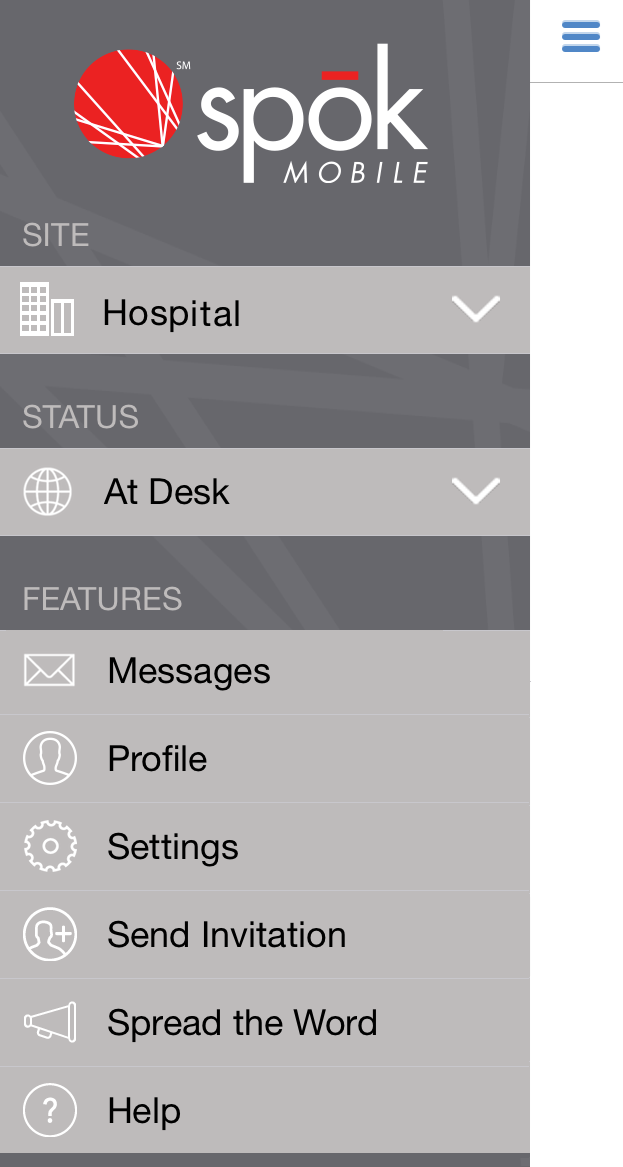
- In the drawer, click the Settings option. The Settings screen displays.
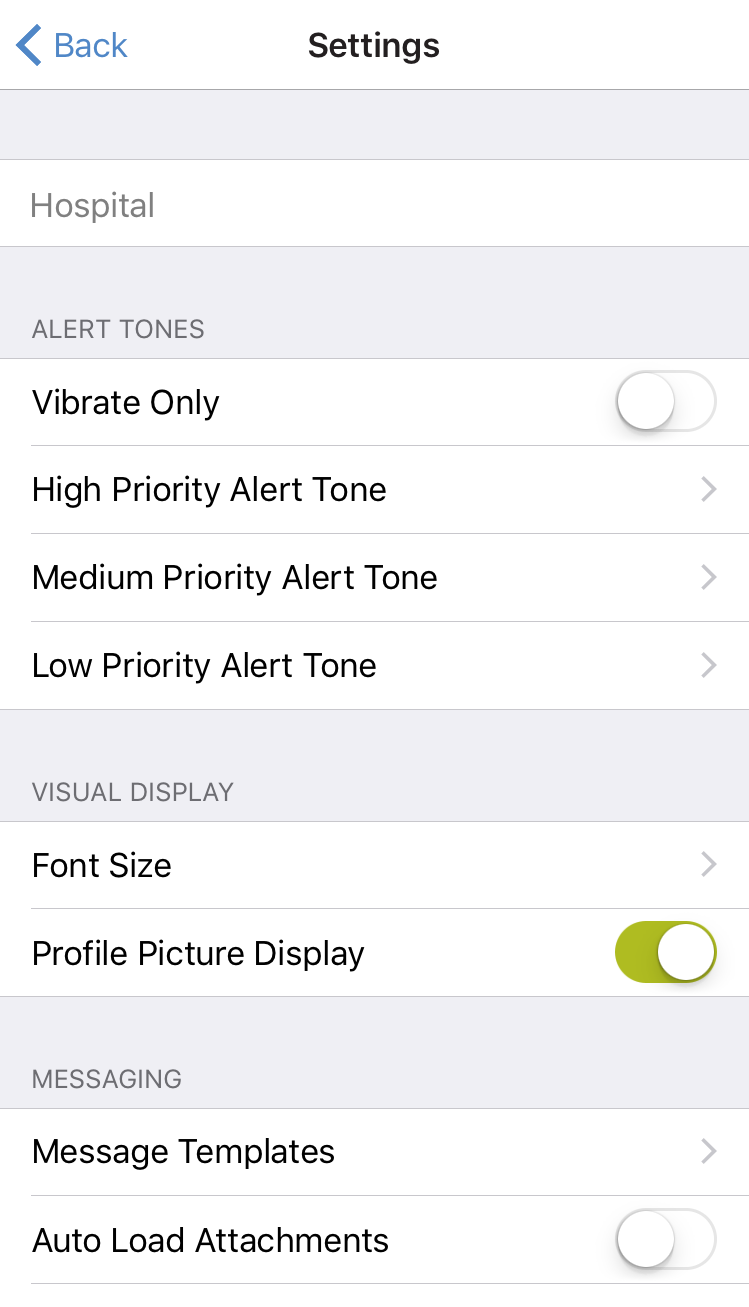
- Choose the Access Code Delay option. The Access Code Delay screen displays.
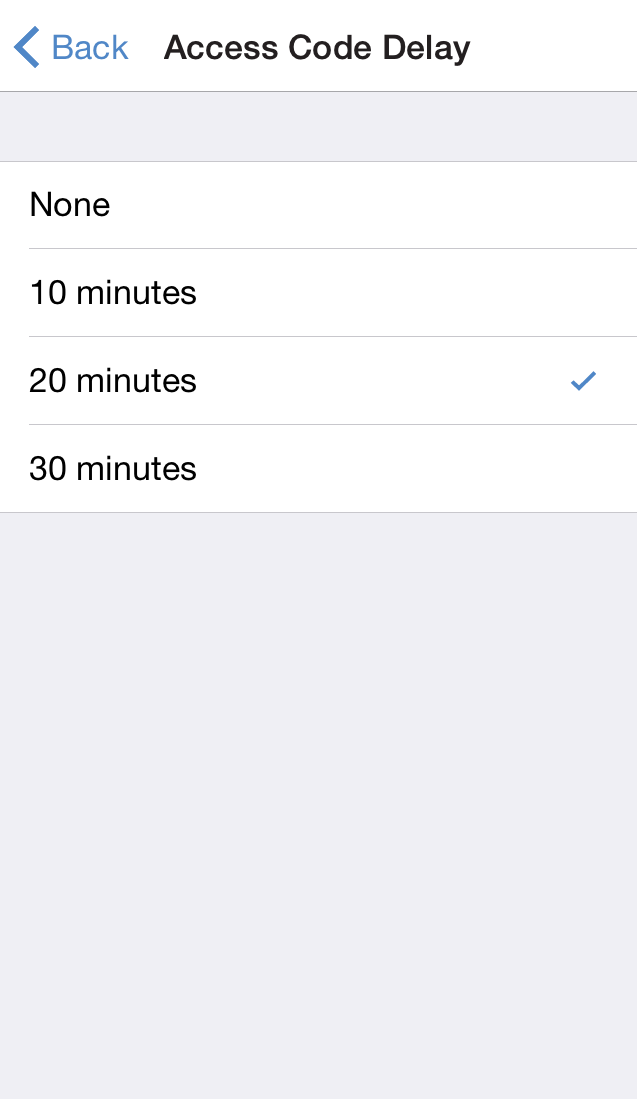
- Choose one of the following options:
| None | Choose the None option if you would like the application to automatically lock and require an access code entry to re-open the application immediately after the application is closed or exited. |
| 10 minutes | Choose the 10 minutes option if you would like the application to wait 10 minutes before locking and requiring an access code entry to re-open the application after the application is closed or exited. |
| 20 minutes | Choose the 20 minutes option if you would like the application to wait 20 minutes before locking and requiring an access code entry to re-open the application after the application is closed or exited. |
| 30 minutes | Choose the 30 minutes option if you would like the application to wait 30 minutes before locking and requiring an access code entry to re-open the application after the application is closed or exited. |
The change is automatically saved.