Viewing Application Status Information
The application status information that can be viewed in the Spok Mobile application allows you to view status information for the following things:
- Registration
- Push Listener Status
- Network Service Status
- Enable Health Check
- Health Check
Registration
The Registration screen can be accessed after you have the client registered on your device. This can be helpful when registering your device to additional sites for a multi-site configuration. Additionally, this also allows you to access your registration information.
To find the registration information, perform the following steps:
- In the Spok Mobile application, click the drawer button. The drawer displays.
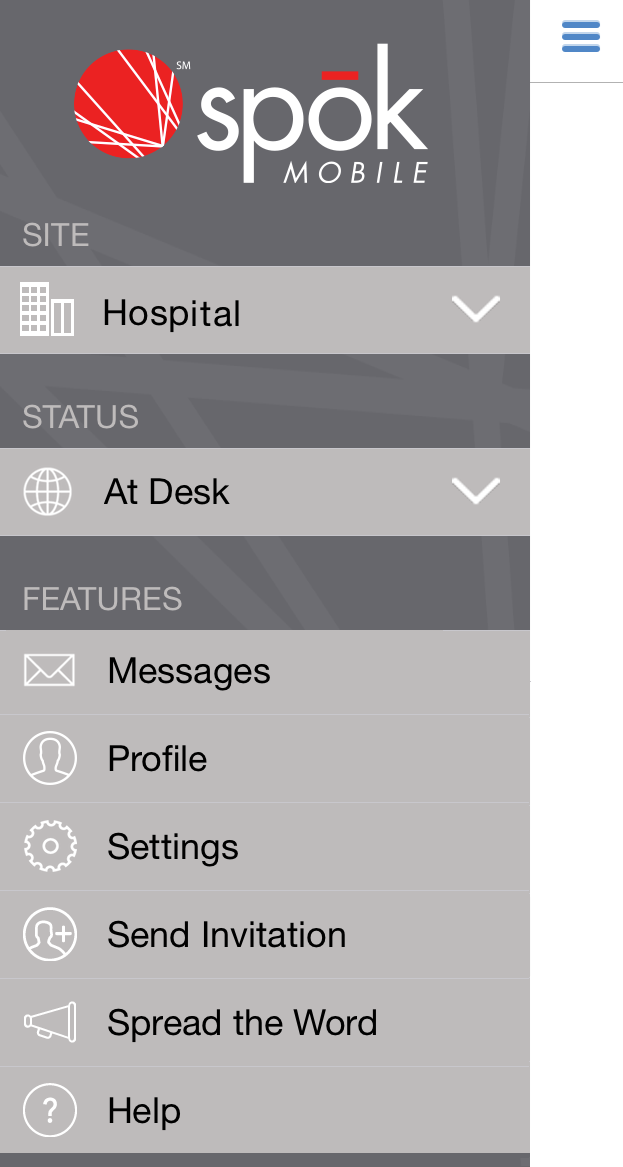
- Choose the Settings option. The Settings screen displays.
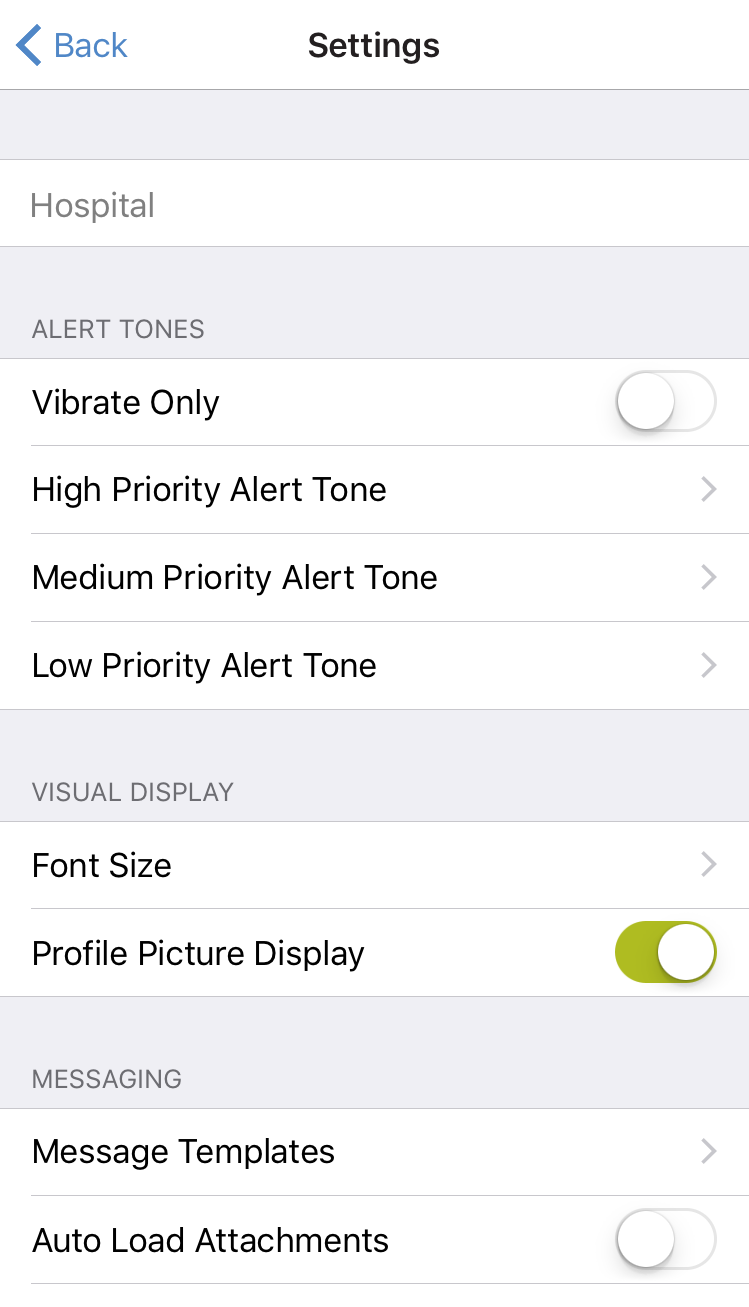
- In the Settings screen, choose the Registration option. The Registration screen displays, allowing you to re-register the application.
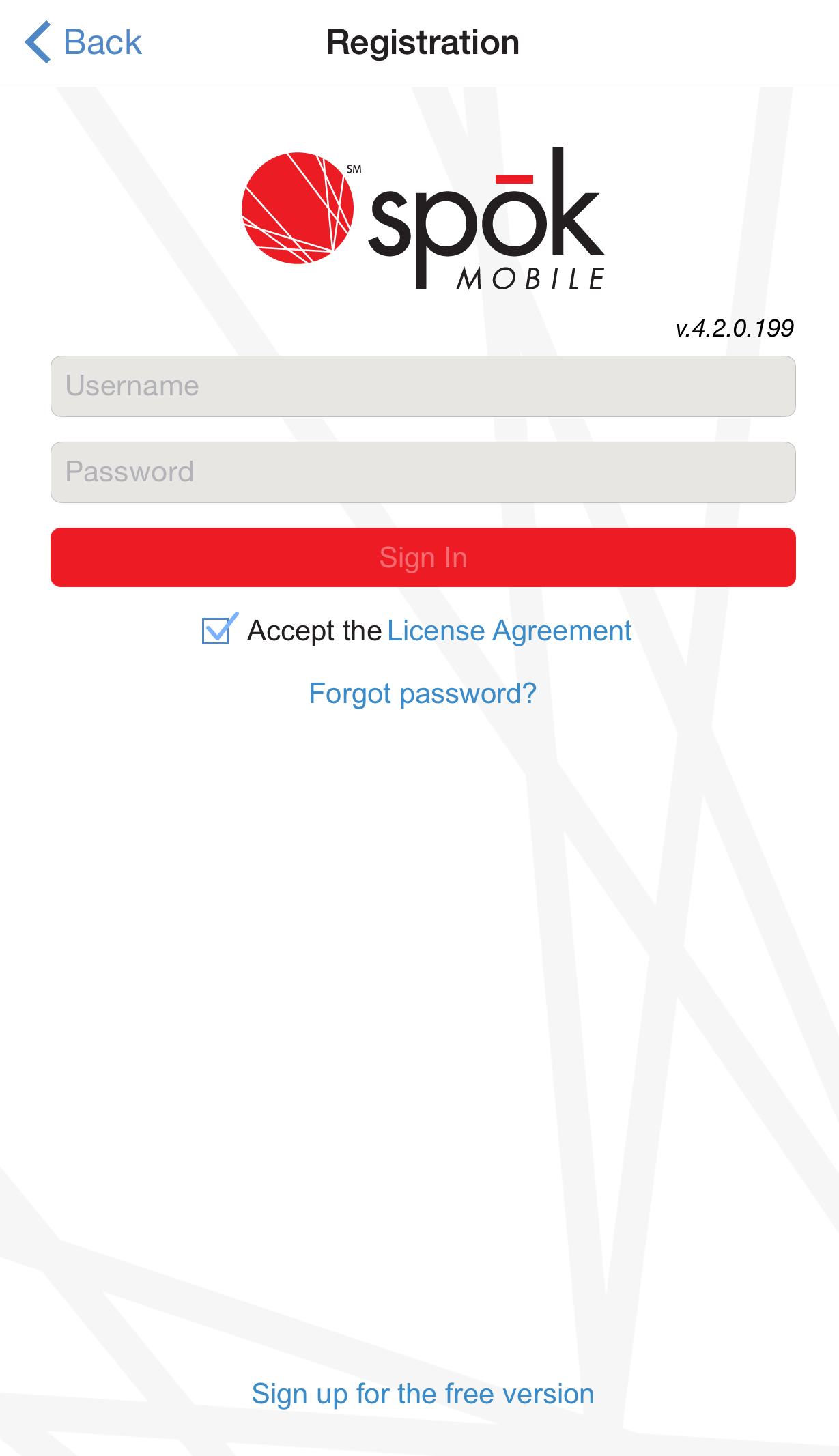
Push Listener Status
The push listener status information can be accessed from the App Status screen in the Spok Mobile application. The Push Listener Status feature notifies you if there are any errors with your push connection. In most configurations, this connection is responsible for ensuring that you receive your push notifications (messages) from the server.
To find the push listener status information, perform the following steps:
- In the Spok Mobile application, click the drawer button. The drawer displays.
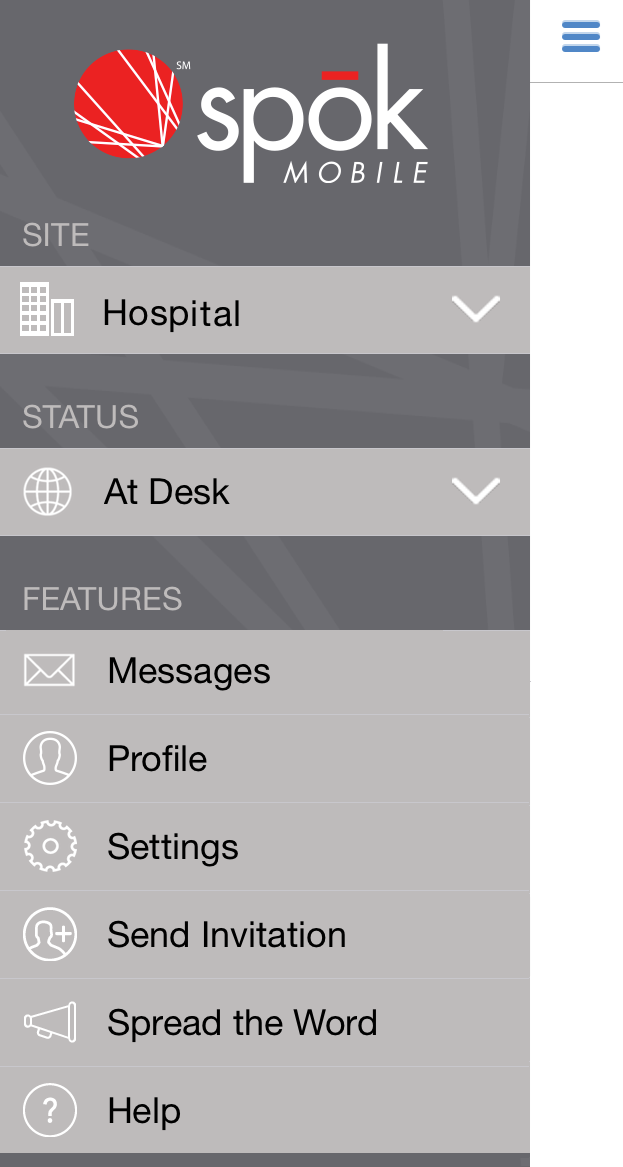
- Choose the Settings option. The Settings screen displays.
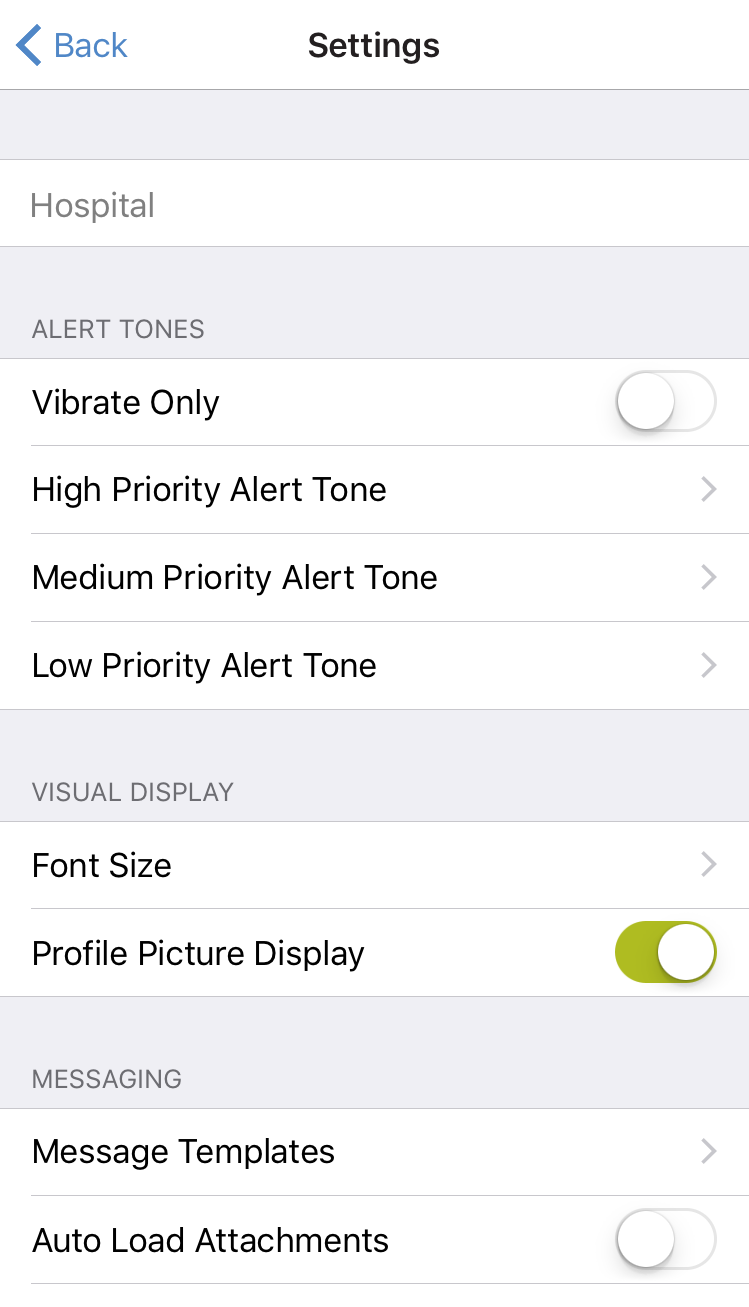
- In the Settings screen, choose the Push Listener Status option. The Push Status screen displays.
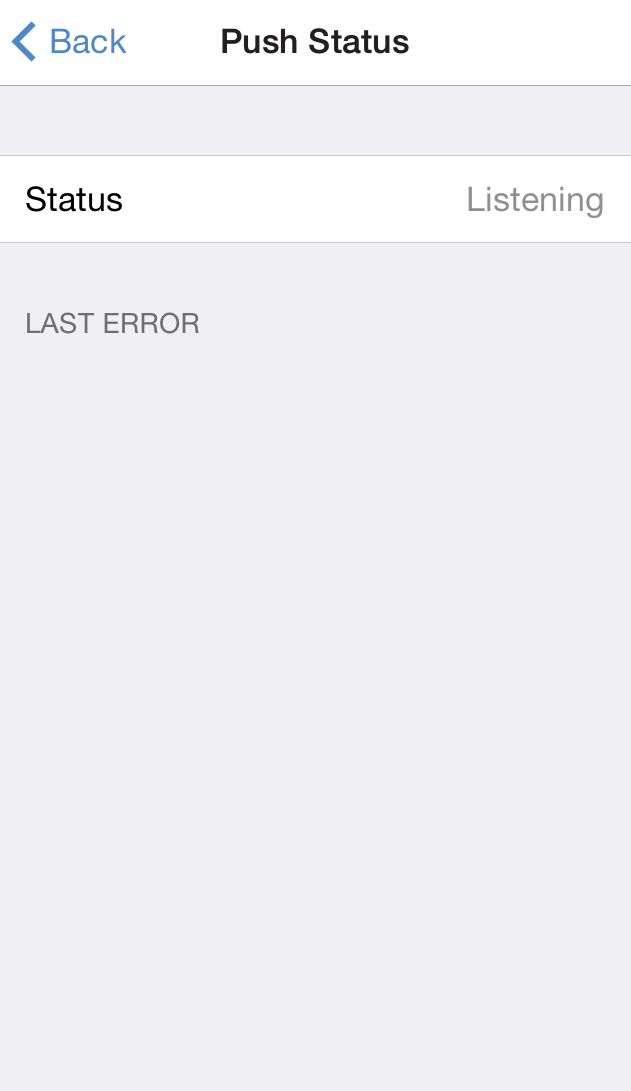
Network Service Status
The network status information can be accessed from the App Status screen in the Spok Mobile application. The Network Status feature reports on any network requests that are being executed. For example, these can be any requests that the client sends to the client server to request information, like sending status updates, getting messages, or getting settings.
To find the network status information, perform the following steps:
- In the Spok Mobile application, click the drawer button. The drawer displays.
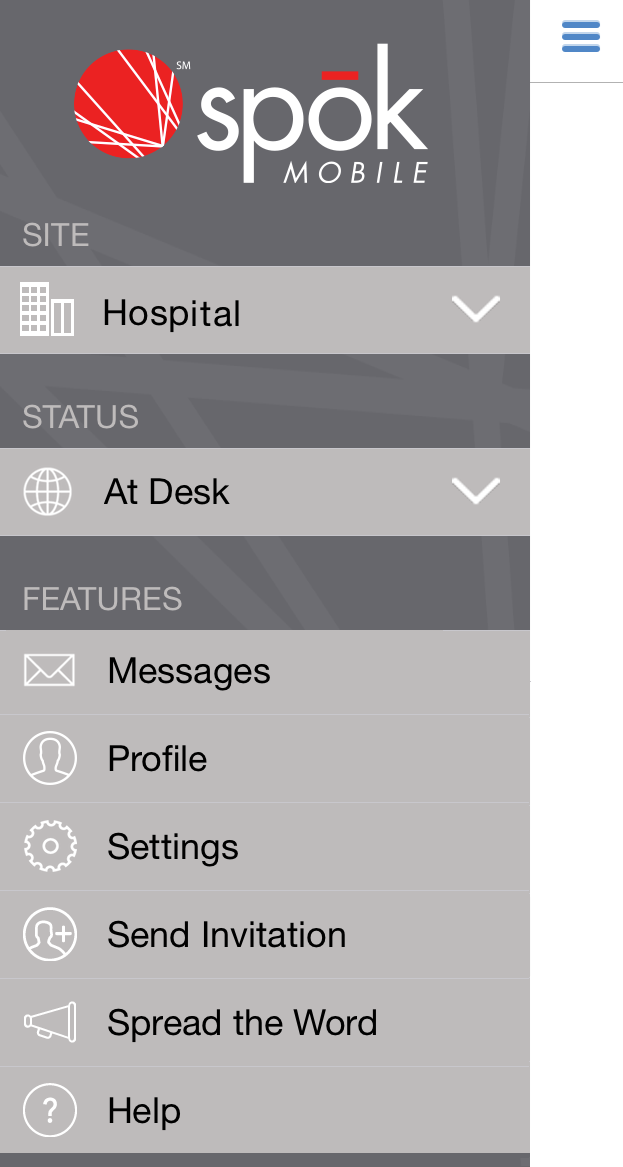
- Choose the Settings option. The Settings screen displays.
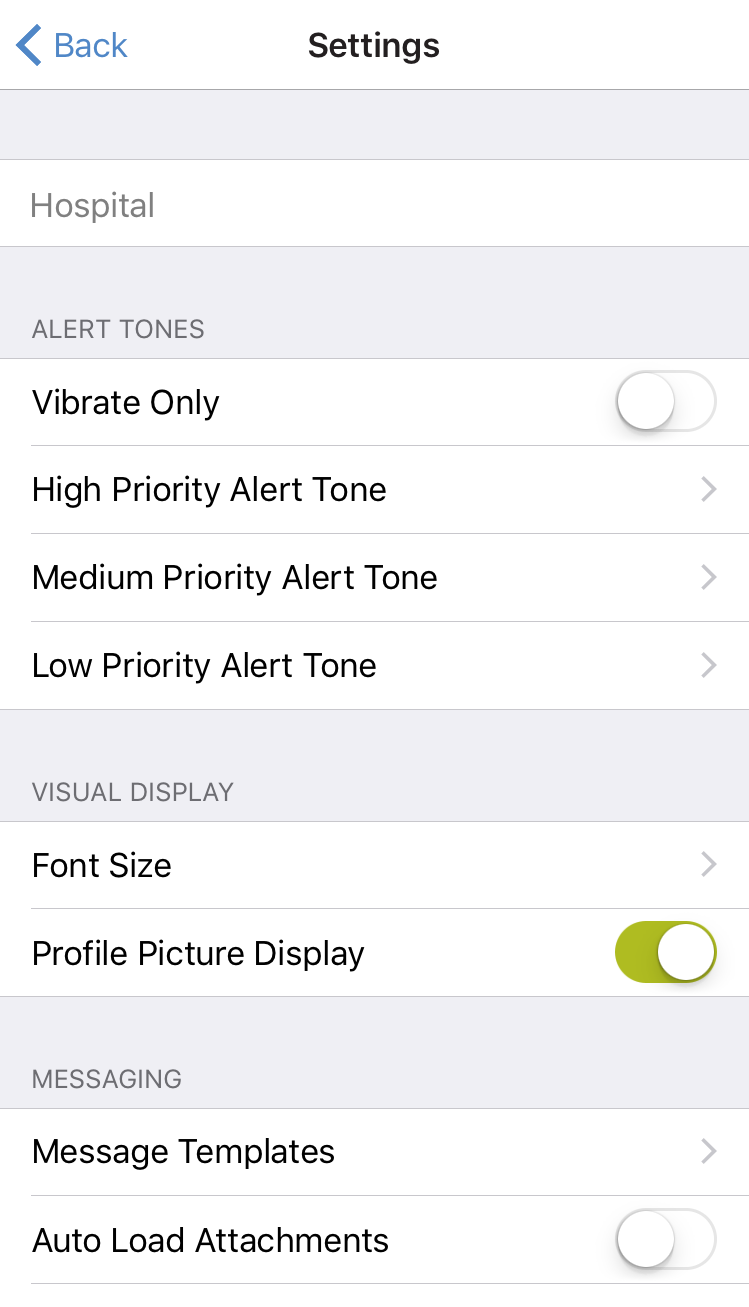
- In the Settings screen, choose the Network Service Status option. The Network Status screen displays.
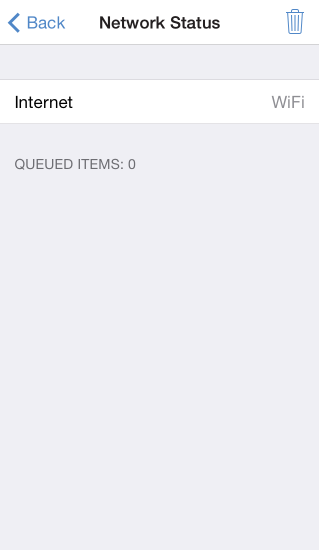
Enable Health Check
The Enable Health Check settings option allows you to configure if the Health Check feature should continuously run to detect potential application errors. When the option is enabled, the Health Check feature runs on your device; when the option is disabled, the Health Check feature does not run on your device. For detailed information on how to enable the Health Check feature, please refer to Troubleshooting.
Health Check
The Health Check feature in the Spok Mobile application identifies potential issues with connections to and from the application. In the Health Check screen, different colored icons represent varying levels of potential connection failures that can occur. For detailed information on how to access and use the Health Check feature for troubleshooting the Spok Mobile application, please refer to Troubleshooting.