iOS Device Settings for Spok Mobile
Recommended iOS Device Settings for Spok Mobile
|
iOS Device Settings |
Configuration |
Steps for iPhone |
Control Center Icons |
|---|---|---|---|
|
Cellular data |
ON |
Settings > Cellular > Cellular Data toggle ON |
|
|
Wi-Fi |
ON |
Settings > Wi-Fi > Wi-Fi toggle ON |
|
|
Airplane mode |
OFF |
Settings > Airplane Mode toggle OFF |
|
|
Notifications |
ON |
Settings > Notifications > Spok Mobile > Allow Notifications toggle ON |
Not Applicable |
| Critical Alerts | ON | Settings > Notifications > Spok Mobile > Critical Alerts toggle ON | Not Applicable |
| Banner Style | Persistent | Settings > Notifications > Spok Mobile > Banner Style > Persistent | Not Applicable |
| Show Previews | Always | Settings > Notifications > Spok Mobile > Show Previews > Always | Not Applicable |
| Notification Grouping | OFF | Settings > Notifications > Spok Mobile > Notification Grouping > Off | Not Applicable |
|
Do Not Disturb mode |
OFF |
Settings > Do Not Disturb > Manual toggle OFF |
|
|
Background App Refresh
|
ON |
Settings > Spok Mobile > Background App Refresh toggle ON |
Not Applicable |
|
Low Power Mode
|
OFF |
Settings > Battery > Low Power Mode toggle OFF |
|
|
Sounds |
ON |
Settings > Sounds > device volume is set under RINGER AND ALERTS Keep the device volume on and set to a clearly audible volume |
|
The term "toggle" refers to the following button in the iPhone's Settings menus:
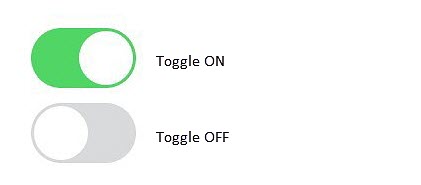
Spok Mobile with Focus Mode
The following steps are only required if Focus Mode is enabled on your iOS device.
- Enable Mute Switch Override in Spok Mobile. See Enabling and Disabling Mute Switch Override in Spok Mobile for more information.
It is recommended to always have Mute Switch Override enabled.
- Navigate to Settings > Focus.
- Tap your desired focus mode, then tap Apps.
If the focus mode has not been set up yet, you will need to set it up. Follow the instructions on your device.
- Add Spok Mobile to Allowed Apps.
Spok Mobile with Scheduled Summary
The following steps are only required if Scheduled Summary is enabled on your iOS device.
- Navigate to Settings > Notifications > Scheduled Summary > Apps in Summary.
- Toggle Spok Mobile OFF.
Disabling Spok Mobile Notifications on Apple Watches
Spok Mobile does not support the Apple Watch. However, Spok Mobile notifications are automatically sent to the Apple Watch if the Watch is integrated with a system which uses Spok Mobile for iOS. This results in the notification appearing on both your Apple Watch and your non-Watch device. For information about how to disable automatic notifications on Apple Watches, see How to Disable Spok Mobile Notifications on the Apple Watch. For more detailed information about Apple Watches, please refer to Apple’s technical documentation.
iOS Updates and Device Tokens
As part of the APNS framework used to send notifications to iOS devices the Device Token generated by Apple when a user initially registers their Spok Mobile application can change with certain user or Apple iOS initiated events (such as an iOS update). Apple requires users to open the app to continue to receive notifications and does not provide a background mechanism to update the device notification address until an app has been opened. After users perform an iOS update, users should ensure that they reopen the Spok Mobile app to ensure that push notifications continue to be successfully pushed to the users device and users are able to download messages in a timely manner.