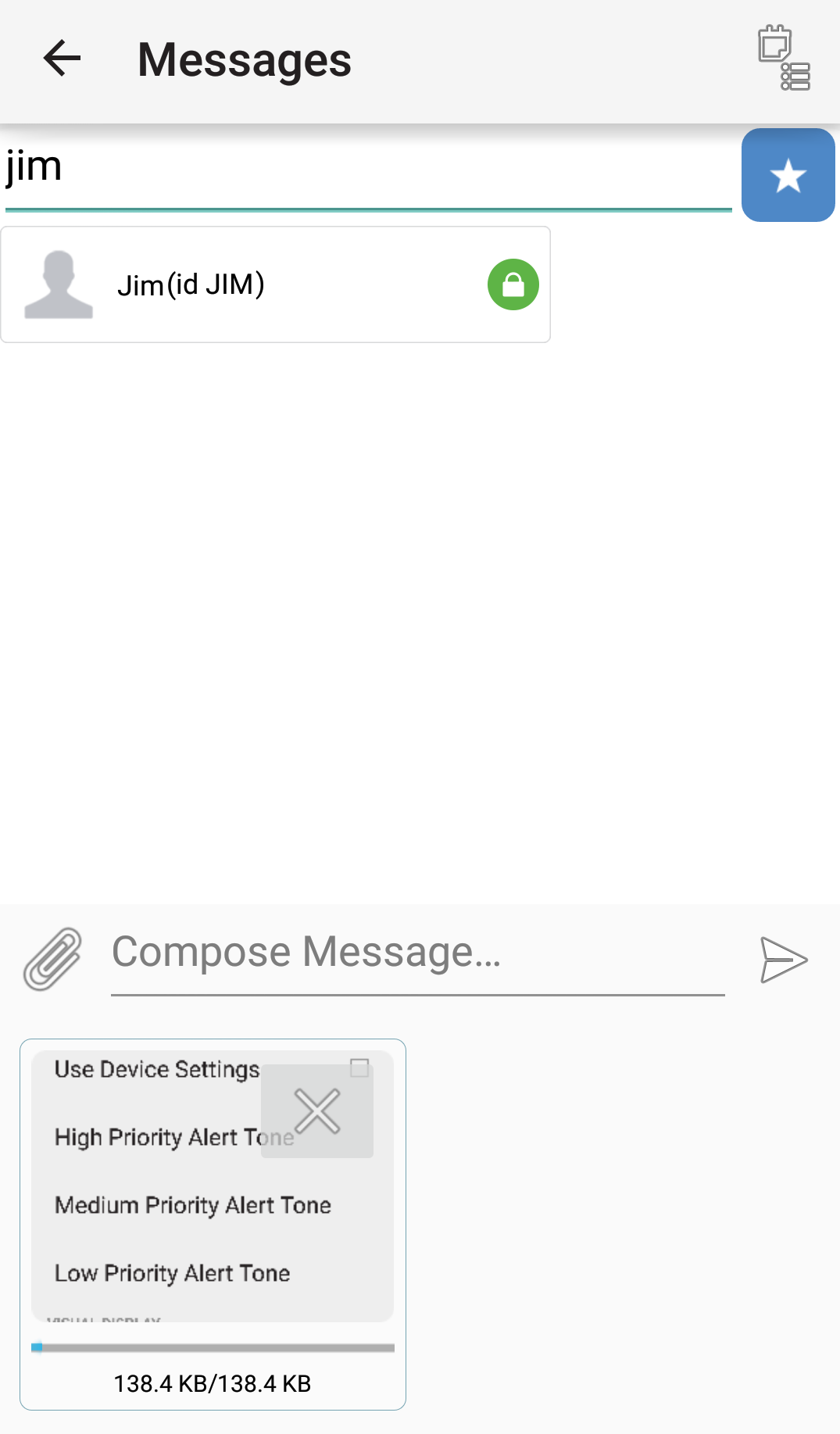Messaging
The Spok Mobile application allows you to send messages from your device to other devices that have Spok Mobile installed by accessing the contact information from your site’s directory. This allows you to send text messages, videos, and pictures to other contacts that are included in your site’s directory.
Messages that are sent from the application can have text, pictures, and videos included. This allows you to send text messages, pictures, and videos securely and safely.
For example, if you would like to quickly send a picture of a patient’s medical record from your mobile device, sending a picture of that information through the Spok Mobile application ensures that the information remains private and is sent securely, keeping confidential information private.
As an added security feature, the Spok Mobile application prevents users from copying received pictures and setting received pictures as the default image for a device background or device lock screen. This ensures that confidential, private pictures cannot be shared or viewed outside of the secure Spok Mobile application.
Sending videos and photos is helpful if you want to communicate information like test results or x-rays. Files with the following format can be sent and received in Spok Mobile messages:
- .jpeg
- .png
- .gif
- .mp4
- .txt
The Spok Mobile application limits the file size that can be included per Spok Mobile message. Per Spok Mobile message, the maximum file size that can be included in each composed message or message response is 1 GB.
In addition, some cellular providers limit the size of messages, which can restrict the number and size of the pictures that are included in Spok Mobile messages. For more detailed information on the size limits that your provider has, please contact your cellular provider for additional clarification information.
Please note that if your cellular device does not have a camera function that supports the capturing of pictures, this option is disabled in your Spok Mobile application. In addition, site administrators can remove the ability for users to send picture and video attachments. If this option is disabled on your device, the Attach button does not display in your Spok Mobile application.
Alert and Message Notifications
When the Spok Mobile application is successfully set up on your device and a message is sent to your device, you are notified when you have an incoming message. When a new Spok Mobile message is received on your device, the alert tone and/or vibration are activated to notify you that you have a new message. When the message is opened, you can view the message text, the message status, the time the message was sent, and other information in the Message screen.
The text that can be included in the incoming Spok Mobile message can display links to telephone numbers and URLs. If a link displays in an incoming message, you have the ability to click on these links to initiate a phone call or to open the URL in a web browser.
When Spok Mobile messages are sent to devices that are turned off, the messages are received on the device the next time the device is turned on, if the device is turned on within 72 hours of the message being received. Additionally, when devices are in sleep mode, messages are received. This means that when devices are not currently being used but have an internet connection, Spok Mobile messages can still be received on devices.
Receiving Alert Message Notifications
If an alert notification is received on your device, the Messages screen displays, which requires you to respond to the message before the screen can close. When an incoming Spok Mobile alert message displays on your device in the Message screen, you have the option to reply to the message. For detailed information on how to reply to a Spok Mobile message see Messaging.
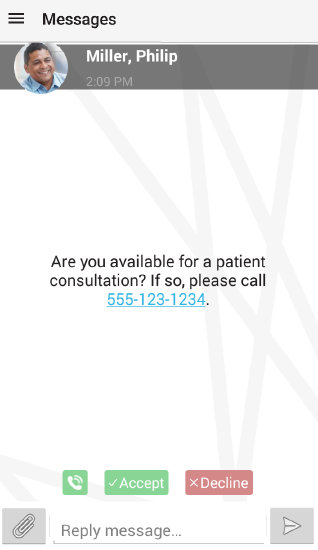
Viewing Your Chat Messages Inbox
When a chat style message is sent to a group of people, all recipients receive the original message and the message sender receives all subsequent messages that are sent within the combined chat message from all of the individuals in the group. When chat messages are received, the message receiver(s) are not required to respond to the incoming message. Instead, the incoming messages display as standard, chat-style messages where all messages are included in one message thread.
If a chat message is received on your device, the Messages inbox displays or the incoming chat message displays in the chat screen. If you are outside of the application or are on a screen in the application (not in a chat screen), the new chat message displays in the Messages inbox. The new, unread message displays bolded to indicate that the message has not been read.
In the Messages inbox, individual and group messages are displayed slightly differently. Message threads with another individual display the personalized picture or individual icon, the person's name, the first part of the text of their message, and the message time. Group message threads display the group icon, the name of the group, the first part of the text of the last message and the name of the group member who sent it, and the message time.
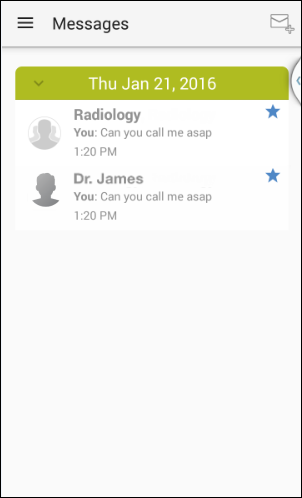
To view a message thread, simply tap the message in the Messages inbox. Within a message thread, you can easily view the details of each message's status. Each message can be expanded or collapsed to show more or less information.
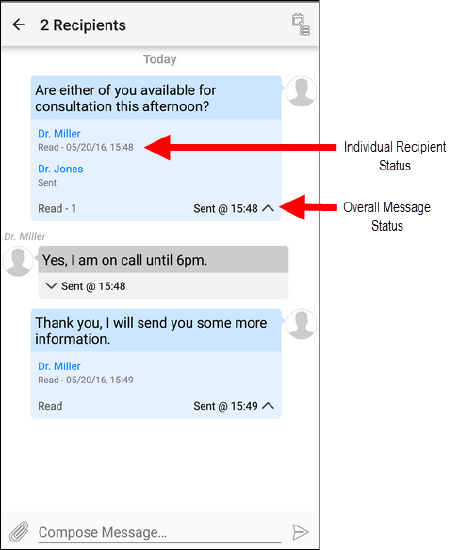
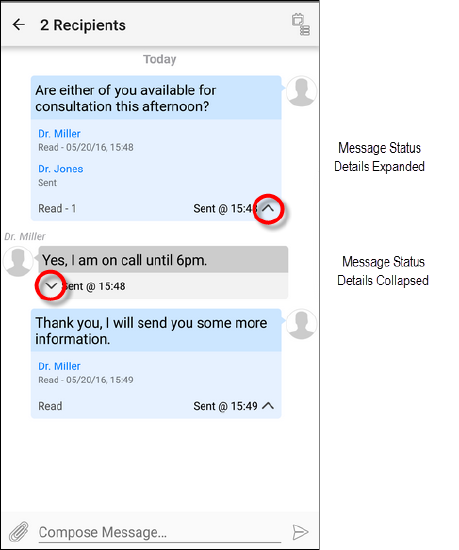
Message Status Definitions
Individual Recipient Message StatusesIndividual message statuses provide the sender a detailed view of the status for a message sent to an individual. |
|
|
Status |
What it Means |
|
Read - mm/dd/yyyy, hh:mm AM/PM |
The message recipient read or accepted the message. |
|
Declined - mm/dd/yyyy, hh:mm AM/PM |
The message recipient declined the message. |
|
Delivered - mm/dd/yyyy, hh:mm AM/PM |
The message is on the recipient's device; the recipient has not yet read or accepted the message. |
|
Failed - mm/dd/yyyy, hh:mm AM/PM |
The message did not successfully reach the system. |
|
Sending |
The message is in the process of being sent to the system. |
|
Sent |
The message has been successfully received by the system but not by the recipient's device. |
Summary Message StatusesSummary message statuses provide the sender a convenient view of the message status for a message sent to multiple recipients. |
|
|
Status |
What it Means |
|
Read - # |
The number of message recipients who have read or accepted the sender's message. |
|
Declined - # |
The number of message recipients who have declined the sender's message. |
|
Failed |
The message did not successfully reach the system. |
|
Sent @ hh:mm |
The time the sender sent the message. The Sent summary is displayed to the sender and recipients of the message. |
Replying to Alert Messages
When a Spok Mobile message is received, you have the option to choose from the following response options:
- Accept: Choosing the Accept option indicates that you received the message and you accept the message’s content.
- Decline: Choosing the Decline option indicates that you received the message, but you do not accept the message’s content.
- Reply: Choosing the Reply option indicates that you received the message and allows you to respond or reply to the message’s content.
- Call Back: When a phone number is included in the text of an incoming Spok Mobile message, you can click Call Back to initiate a phone call using your device’s phone feature or using a VoIP connection that is configured in the Call System feature in the Settings screen.
Accepting Messages
- An incoming Spok Mobile message displays on your device in the Message screen.
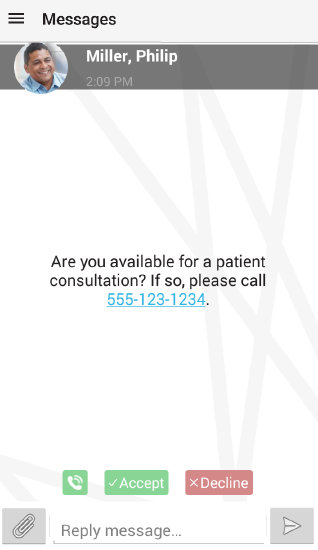
- To accept the message’s content and send an “Accepted” response to the message sender, click Accept . The message sender is notified that you accepted the message.
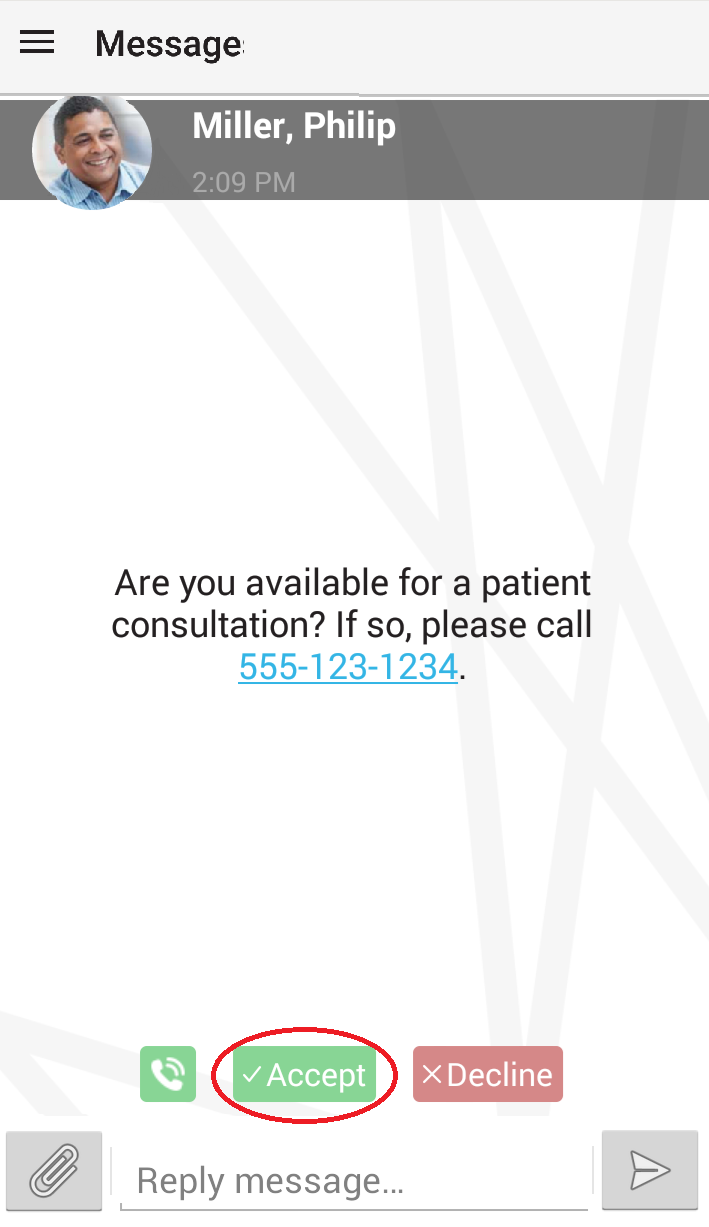
Declining Messages
- An incoming Spok Mobile message displays on your device in the Message screen.
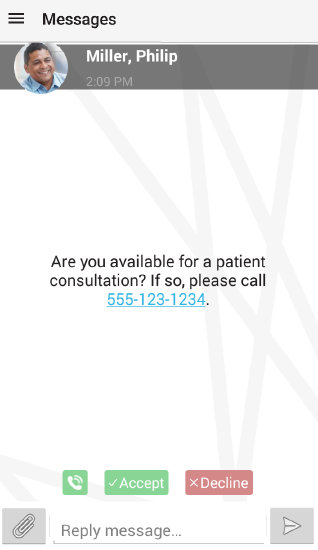
- To decline the message’s content and send a “Decline” response to the message sender, click Decline . The message sender is notified that you declined the message.
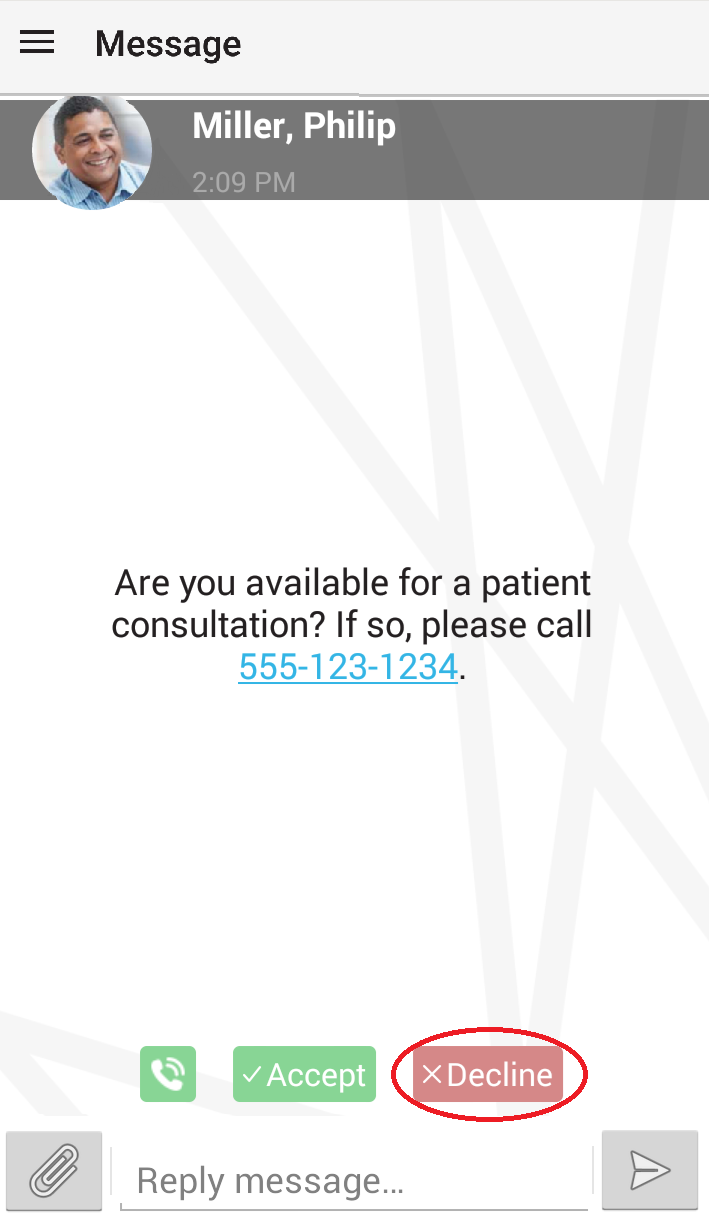
Sending a Reply
- An incoming Spok Mobile message displays on your device in the Messages screen.
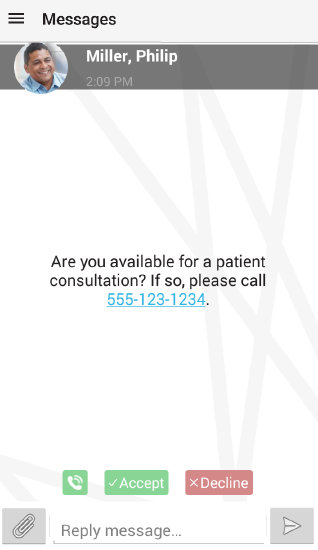
- In the Reply message field, enter any reply text that you would like to send in response to the message.
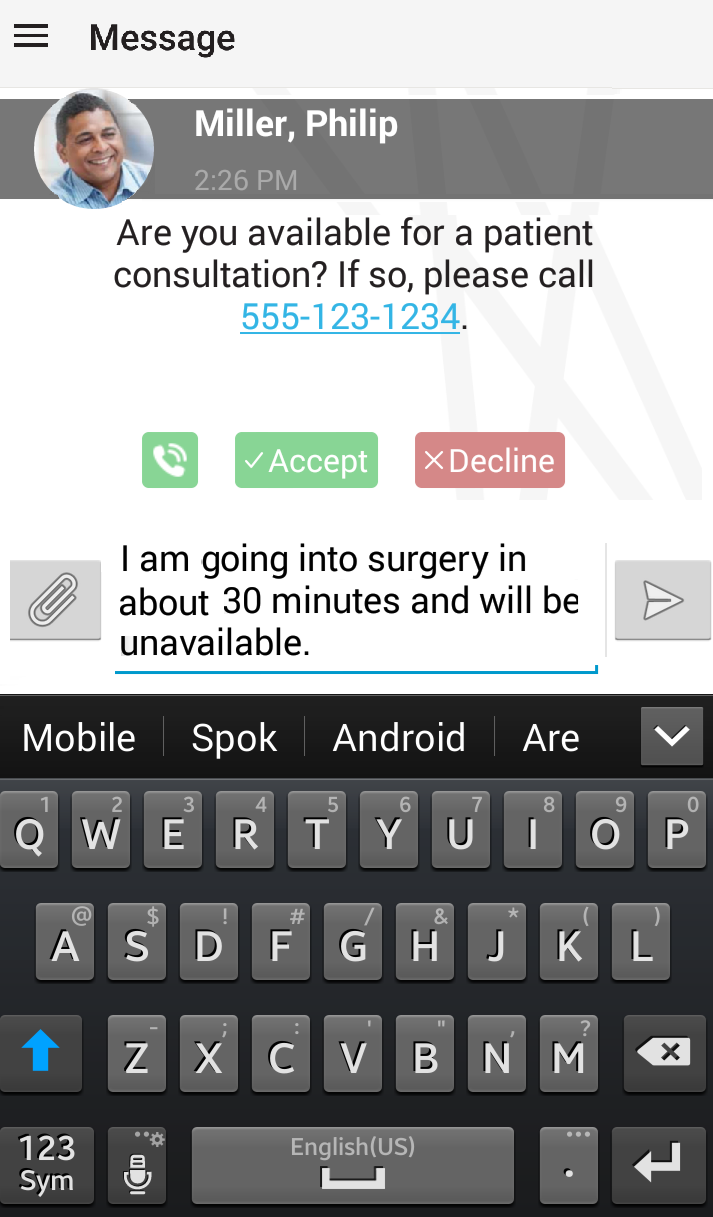
- Attach any desired media. For detailed information on how to attach media, please refer to the following:
- After the desired text and media are entered, click Send . The reply message is sent.
Knowing When Your Reply Recipient is Unavailable
If the contact you are trying to reply to is unavailable, a Contact is not available message appears at the bottom of the alert or messaging screen when you first open the message. If you tap the send icon to attempt to send a message to an unavailable recipient, the message reappears and prevents you from sending the message.
Alert Recipient is Unavailable
If you are trying to reply to an alert from someone who is unavailable, the Contact is not available message that displays provides you with the option to copy any text you may have already entered in your reply. If there is someone else you would like to send your reply to, tap COPY TEXT. That text will be ready for you to paste into a new message to your alternate contact.
Alert screen displaying the Contact is not available message:
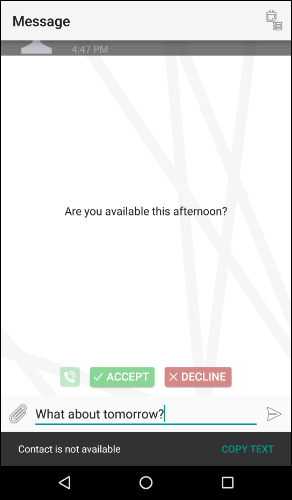
To paste your text into a new message, long press in the new message's Compose Message field, and select Paste from the options that appear.
Message Recipient is Unavailable
If you are trying to reply to a message from someone who is unavailable, the Contact is not available message that displays provides you with the option to send your reply to someone else. To send your message to someone else, tap SEND TO OTHER and a new Compose screen will display to allow you to choose an alternate contact. Any text you have written will appear in the new message's Compose Message field, and you can add or edit your message text as needed.
Messaging screen displaying the Contact is not available message:
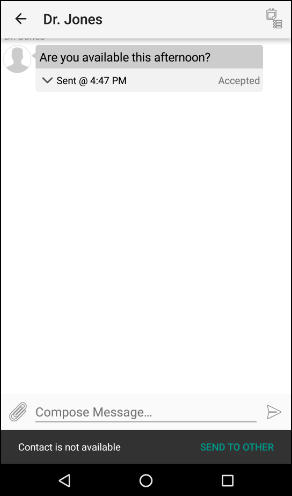
A Compose screen displays after user has tapped SEND TO OTHER:
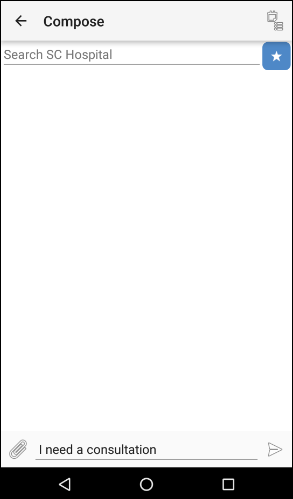
Performing a Call Back
When a Spok Mobile message is received that includes a phone number, a Call Back button displays that allows you to initiate a phone call to the phone number that is included in the message. Before the button will display, your device must have a telephone function set up.
When you click Call Back , an acknowledgement response is sent to the message sender and a call is initiated to the phone number that is included in the text of the message.
The phone number that displays in the message also displays as a clickable value, allowing you to click the phone number to initiate a phone call. Please note that the Spok Mobile application also supports additional characters (“;” and “,”) that are used to signify a “wait,” “pause,” or an extension within the phone number. For more detailed information on the format patterns that the Spok Mobile application supports, please refer to the Troubleshooting_Guide_Spok_Mobile document.
Note that if you are using Android 6.0 or later, application permissions must be granted to Spok Mobile before a phone call can be initiated from the Spok Mobile application.
- An incoming Spok Mobile message displays on your device in the Message screen.
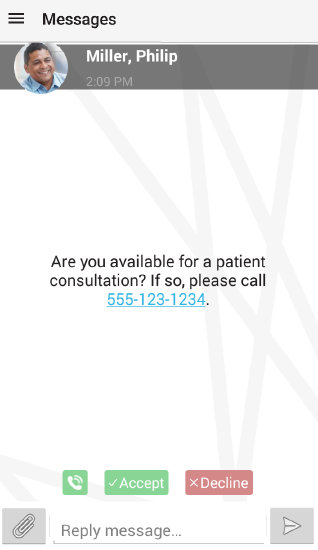
- Click Call Back. Your device’s phone feature is activated and a telephone call is placed to the phone number that was included in the Spok Mobile message.
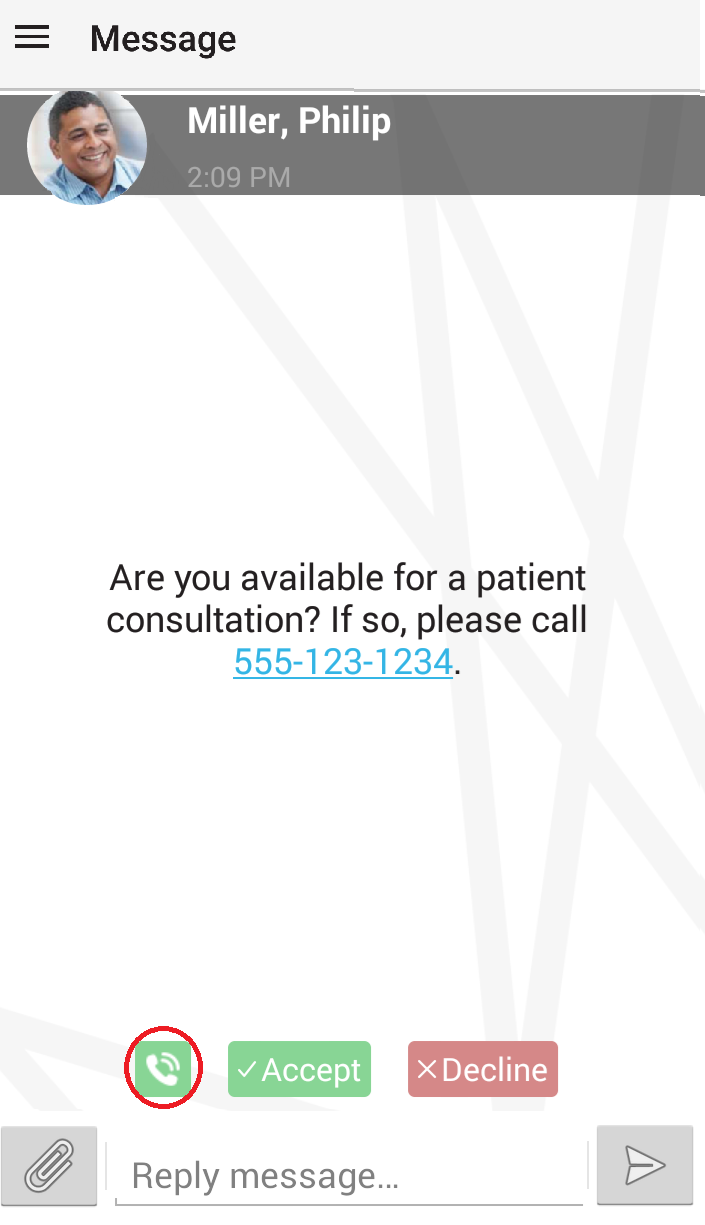
Sending Messages
Spok Mobile messages and attachments with a size of 1 GB or less can be sent from your device to other Spok Mobile users. To send messages, you must include at least one message recipient which can be added by searching for the recipient’s name or by choosing the recipient from your Recent list. A message recipient can be an individual person, a group of people, or an on call schedule. If the recipient you are messaging does not have a personalized picture, the application distinguishes between the recipient types with the following icons:
|
Individual recipient |
|
|
Group |
|
|
On call schedule |
Message text or media (pictures or videos) must be included before the message can be sent.
- In the Messages screen, click Compose . The Compose screen displays.
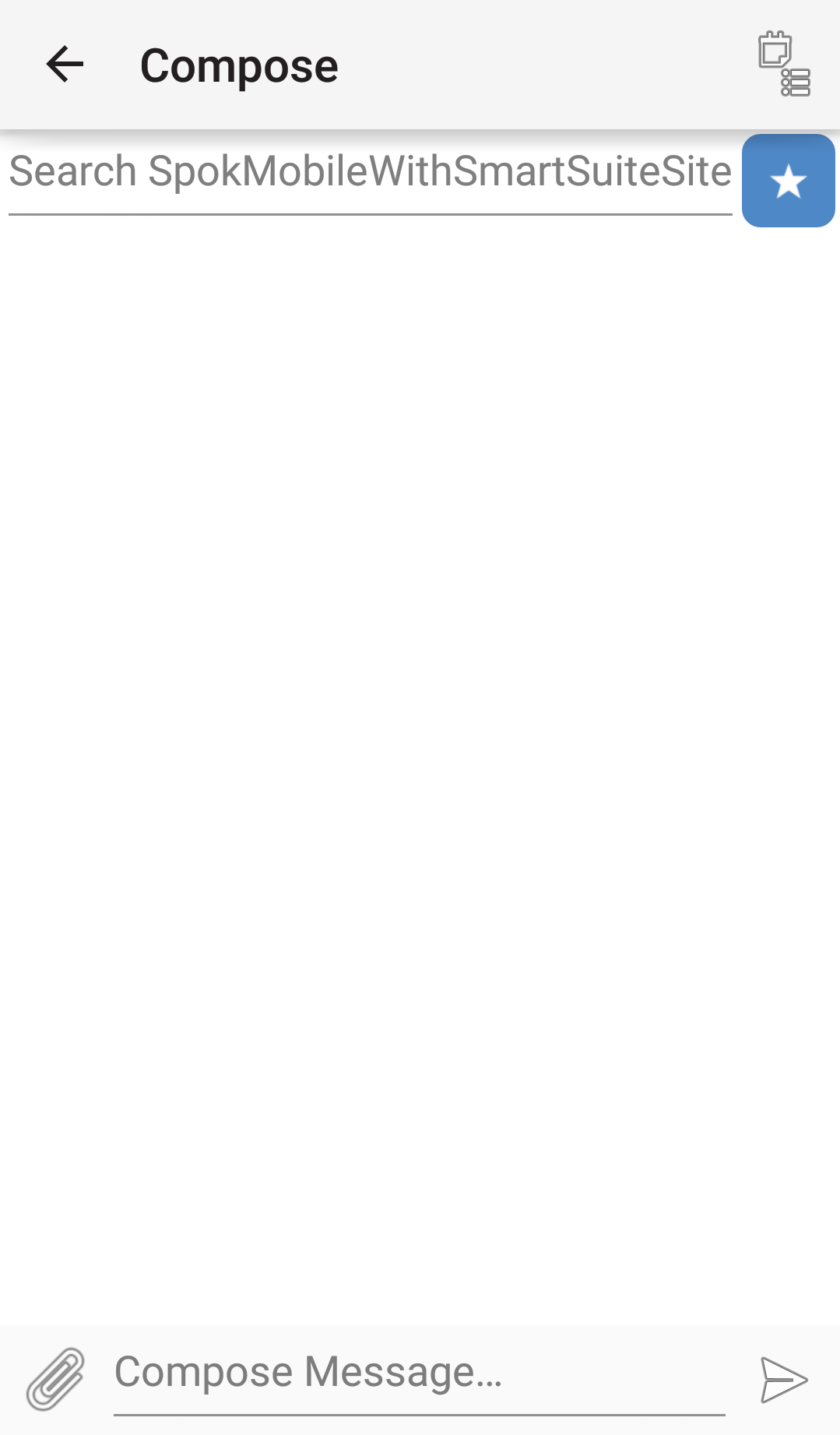
- In the Search field, enter the name of the person you would like to send a Spok Mobile message to or choose the desired contact from the Recent contacts. The list of recent contacts can be accessed by clicking on the Recent button. When performing a search, the application begins to search after two characters are entered into the Search field.
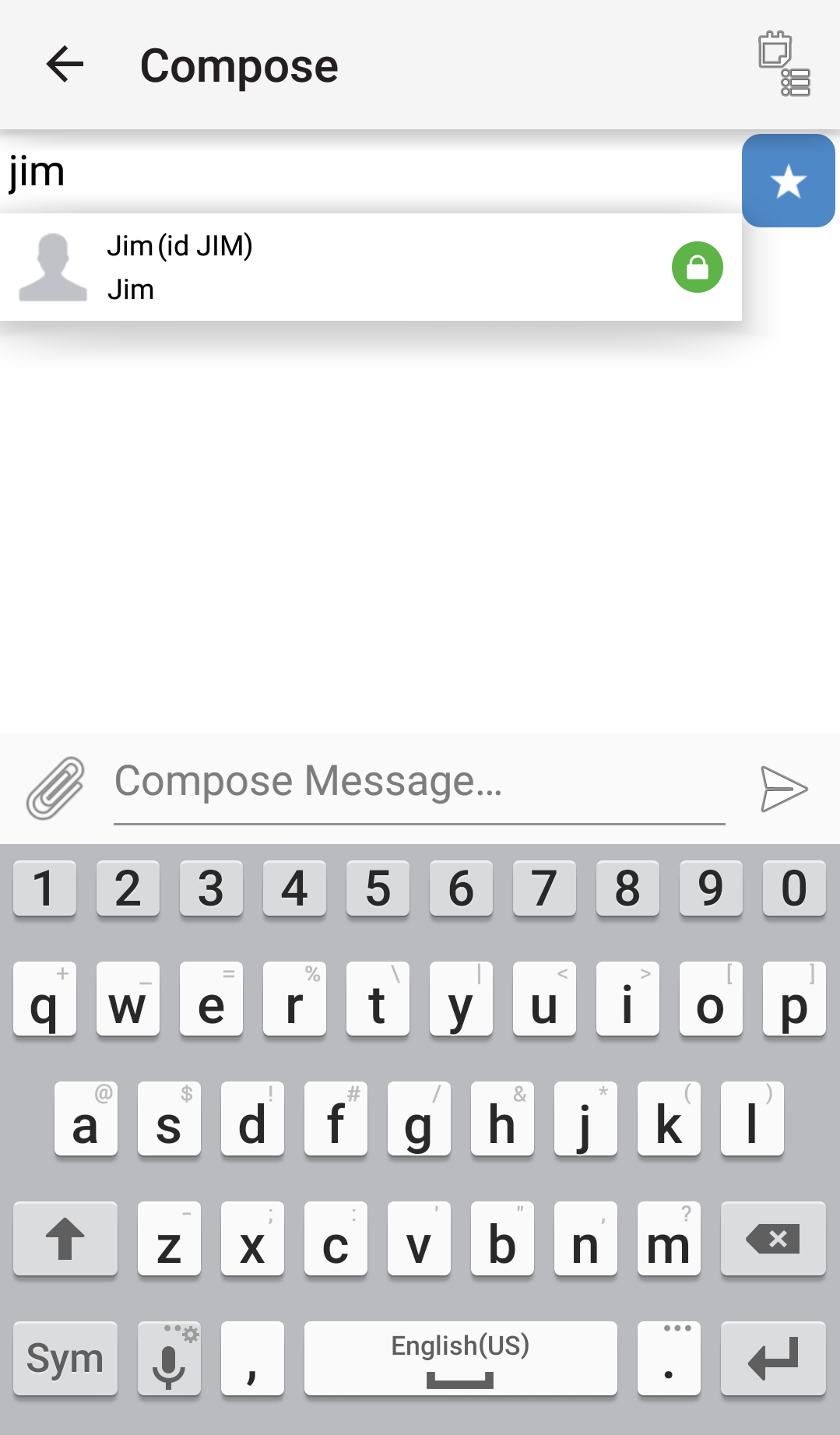
- From the list of search results, choose the person you would like to send a message to. That person’s name and profile picture display in the Compose screen. Please note that additional message recipients can be added as desired.
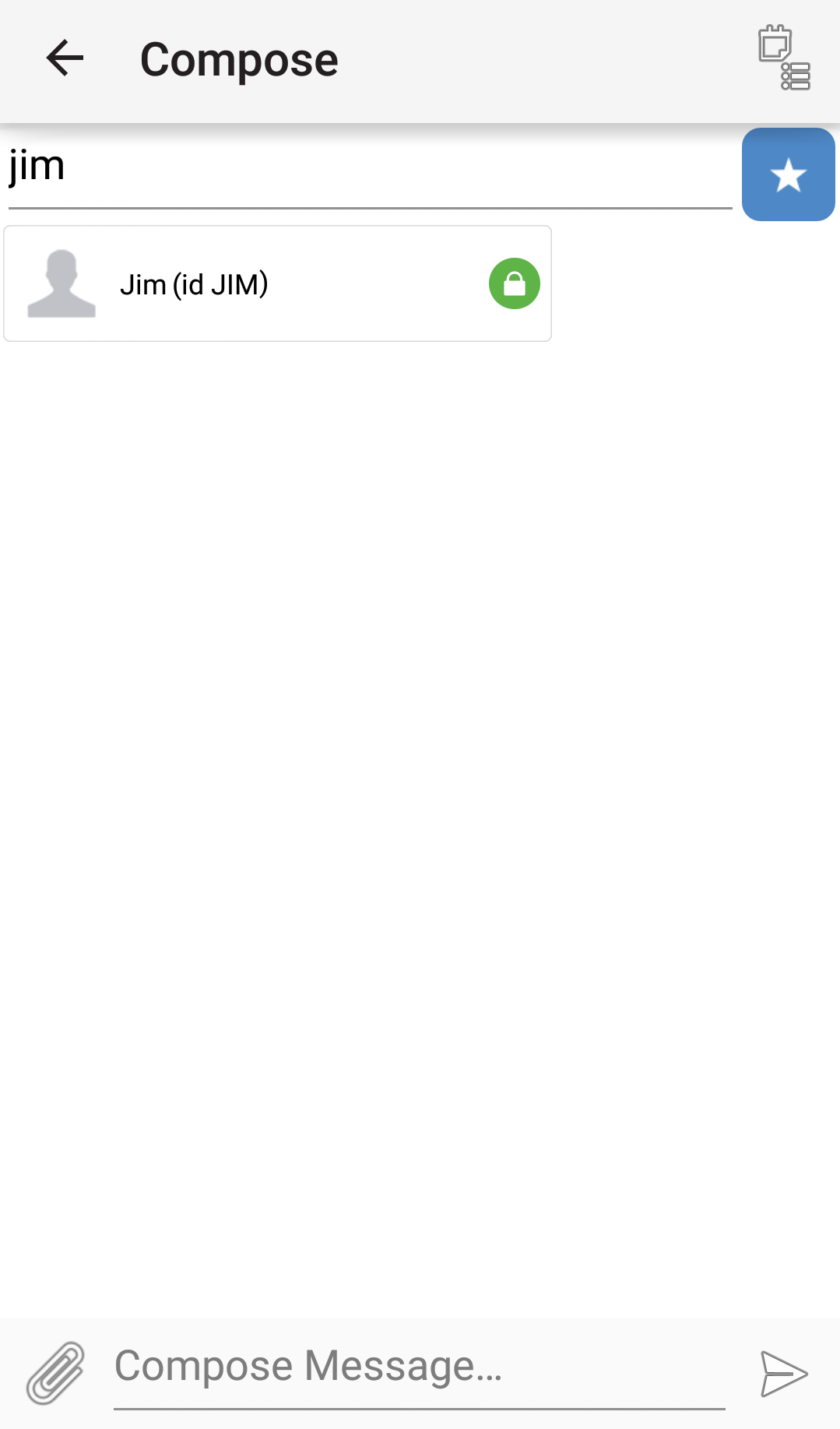
Attaching Existing Videos
To add an existing video to a composed Spok Mobile message, perform these steps:
- Click Attach. The Select file type dialog displays.
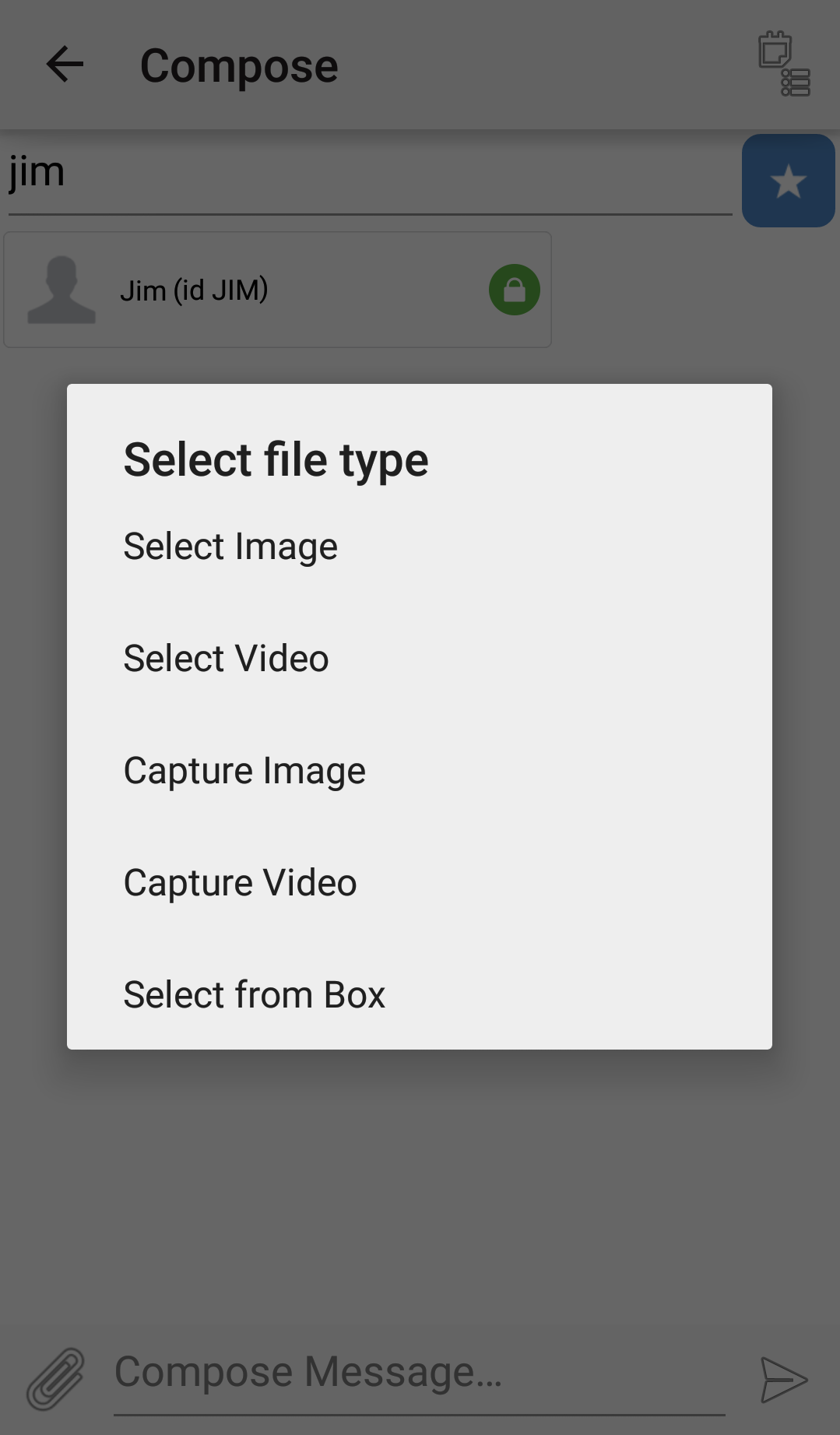
- Choose the Select Video option. Your device’s video management applications displays.
- Choose the previously recorded video that you would like attached to your Spok Mobile message. The video displays in the Compose screen. Please note that additional videos can be added as desired.
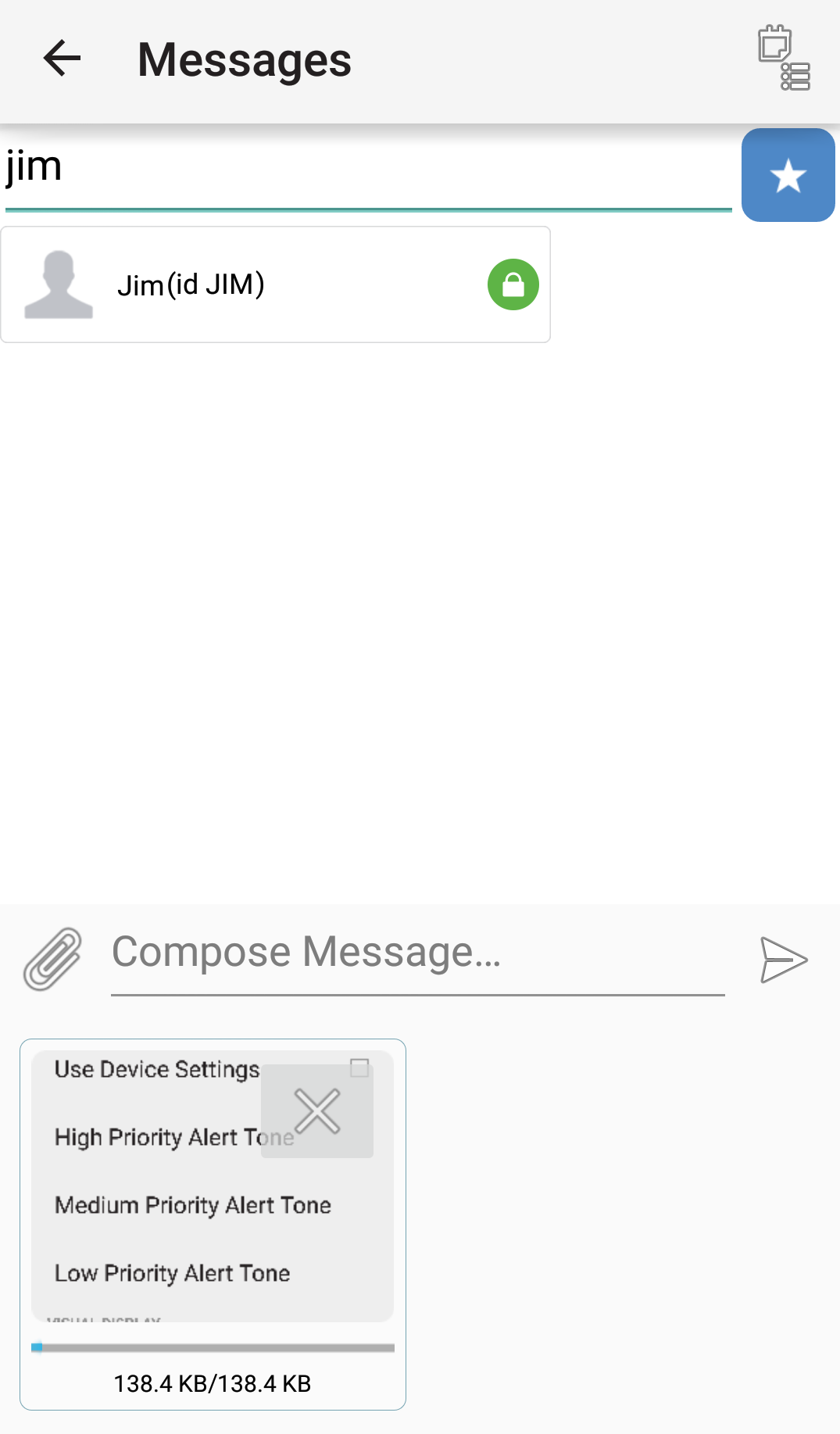
Attaching New Videos
To add a new video to a composed Spok Mobile message, perform these steps:
- Click Attach. The Select file type dialog displays.
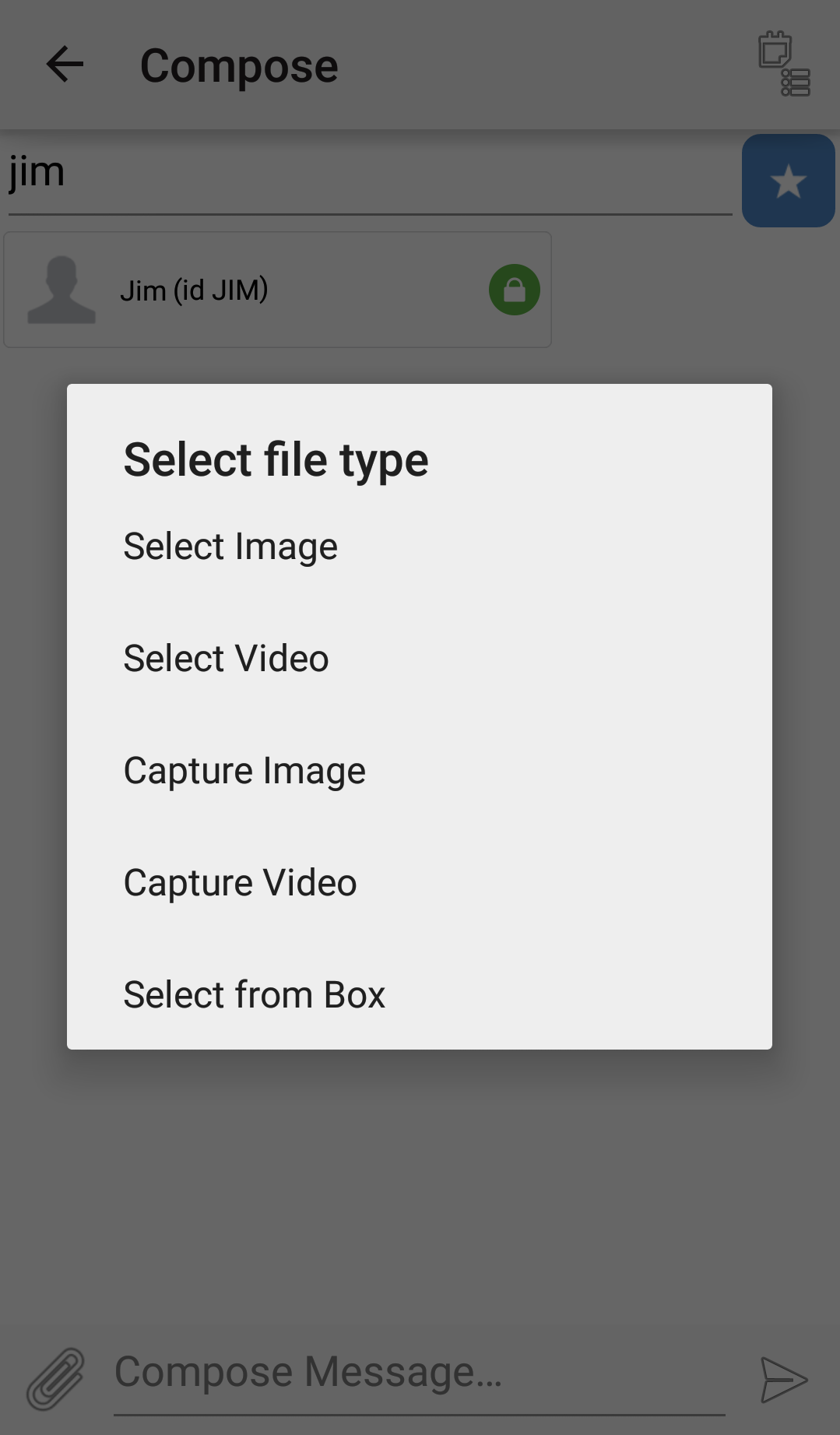
- Choose the Capture Video option. Your camera’s video capturing feature displays.
- Record a video that you would like to attach to the Spok Mobile message.
- After the video is recorded, choose the video to send in the message. The video is attached to your Spok Mobile message. Please note that additional videos can be added as desired.
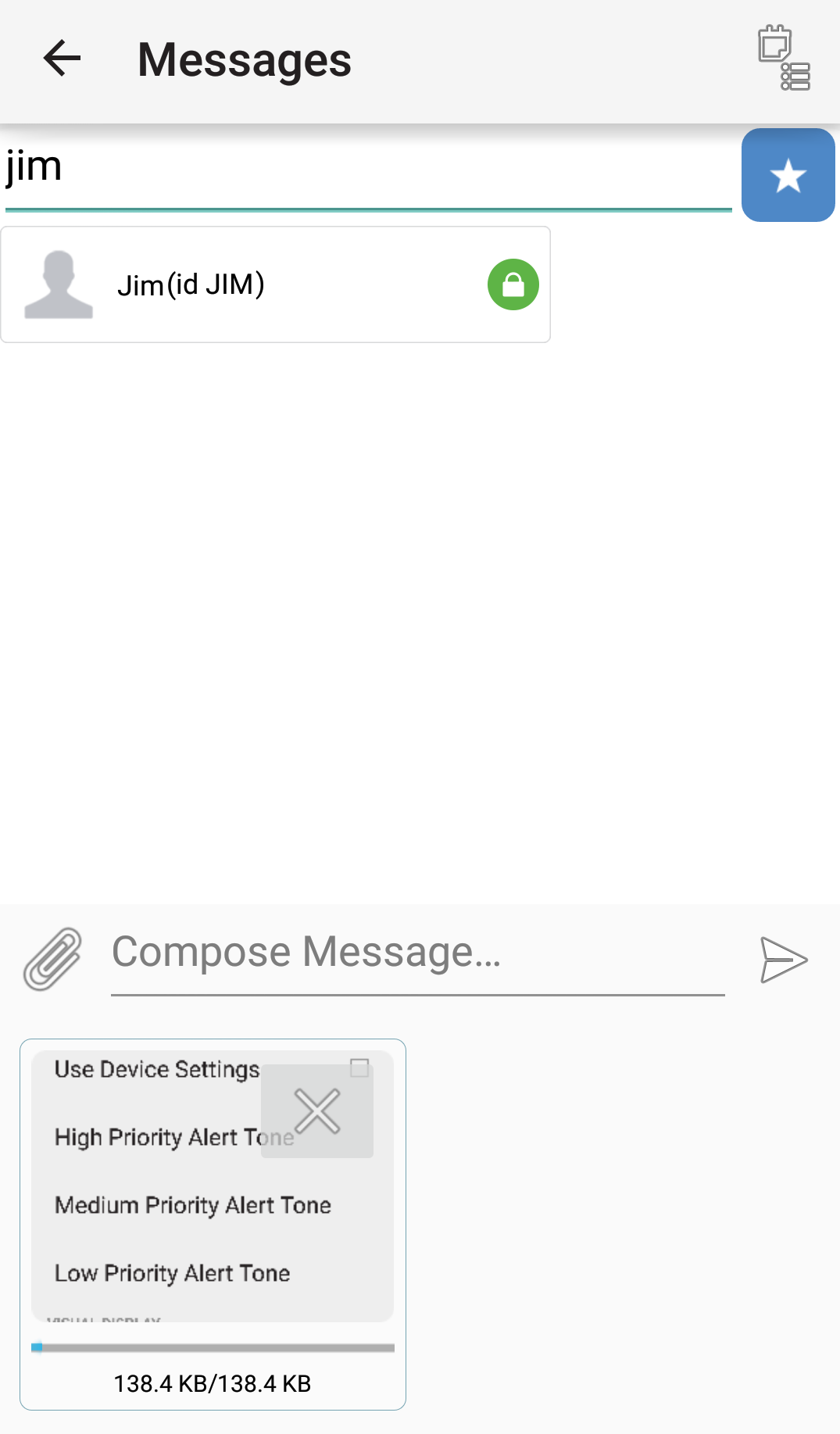
Attaching Existing Pictures
To add an existing picture to a composed Spok Mobile message, perform these steps:
- Click Attach. The Select file type dialog displays.
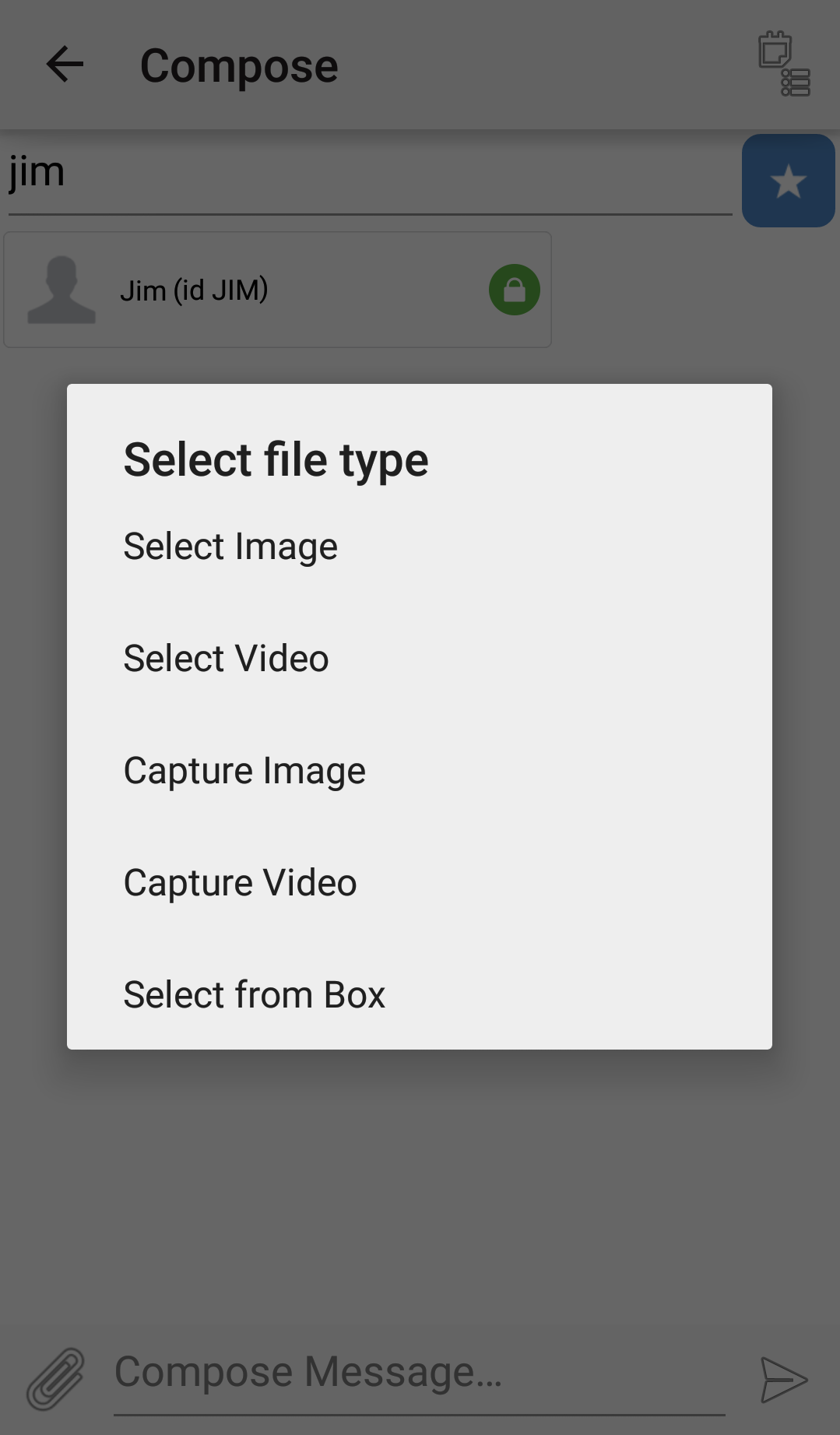
- Choose the Select Image option. Your device’s picture management application displays.
- From your device’s picture management application, choose the previously captured picture that you would like attached to your Spok Mobile message. The picture displays in the Compose screen. Please note that additional pictures can be added as desired.
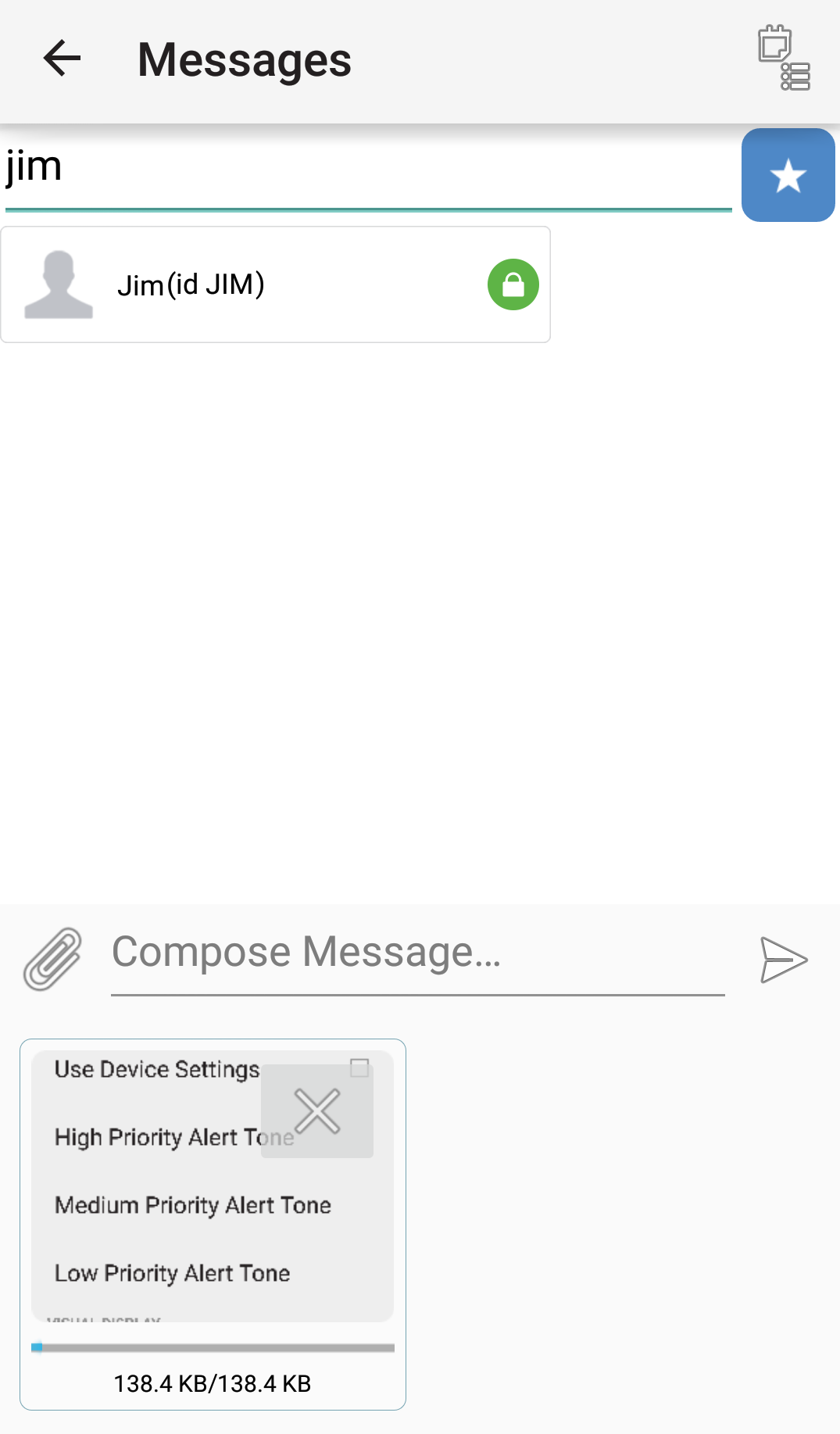
Attaching New Pictures
To add a new picture to a composed Spok Mobile message, perform these steps:
- Click Attach. The Select file type dialog displays.
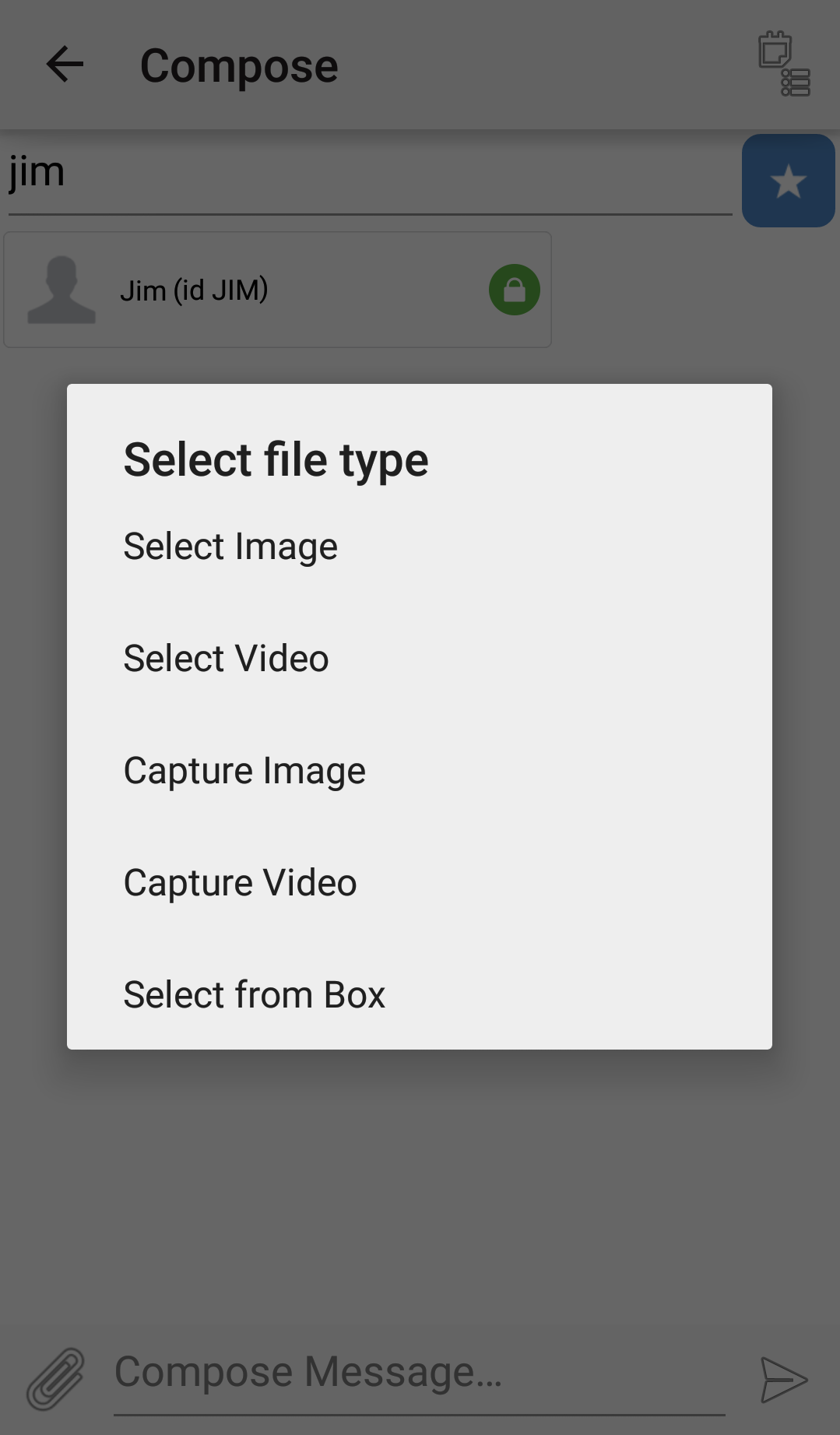
- Choose the Capture Image option. Your camera’s picture capturing feature displays.
- Capture a picture that you would like to attach to the Spok Mobile message.
- After the picture is captured, enter the photo into the Spok Mobile message. The picture is attached to your Spok Mobile message. Please note that additional pictures can be added as desired.