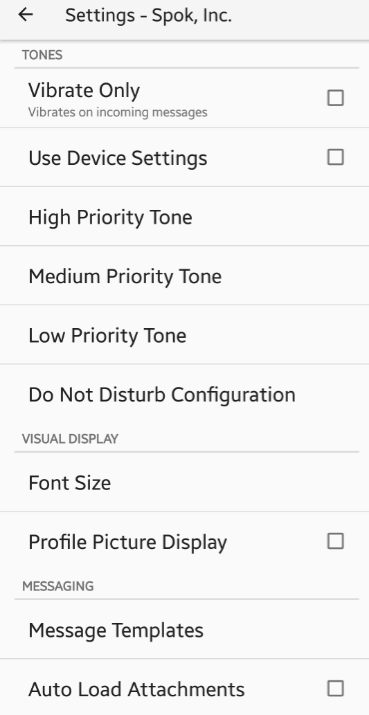Tone Settings
Spok Mobile messages are classified into three categories by the sender of the message—high priority, medium priority, or low priority. The High Priority Tone, Medium Priority Tone, and Low Priority Tone options allow you to configure the tone, interval, and number of repeats for each message priority classification.
The tone, interval, and number of repeats dictate the sound that plays, how frequently the sound plays, and how many times the sound is repeated when an incoming Spok Mobile message is received on your device.
When a message is received in the Spok Mobile application, different tones play based on where you are in the application and what type of message is received. If you receive an alert message, the configured tones are used. If you receive a chat message, the following are true:
- If you are outside of the Spok Mobile application, a standard Spok Mobile chat tone plays
- If you are in the Spok Mobile application but not in the chat screen within the same conversation as the newly received message, the standard tone plays within the application
- If you are in the Spok Mobile application and in the chat screen within the same conversation as the newly received message, the device vibrates
Some configuration options may prevent different settings from being editable on your device. If a settings option cannot be edited on the device, the site administrator controls the settings option. In this situation, the setting is grayed out and cannot be configured within the mobile application.
NOTE: When an Android device is muted but the sound of the priority is not set to “Off” in the Spok Mobile application (Settings|Priority Tone|Tone Volume|Off), the application still sounds a tone when a message is received. To disable the tone from beeping, you must configure the Volume setting to “Off” in the Spok Mobile application (Settings|Priority Tone|Tone Volume|Off). Please note that not all Android operating systems and devices support this functionality.
Additionally, when the Android operating system settings as well as the Spok Mobile settings (Settings|Priority Tone|Volume|Vibrate Only enabled) are set to refrain from vibrating when a message is received, the device continues to vibrate.
Configuring Tones and Vibrate Options
To configure the tones in the Spok Mobile application, perform the following steps:
- In the Spok Mobile application, click the drawer button. The drawer displays.

- In the drawer, click the Settings option. The Settings screen displays.
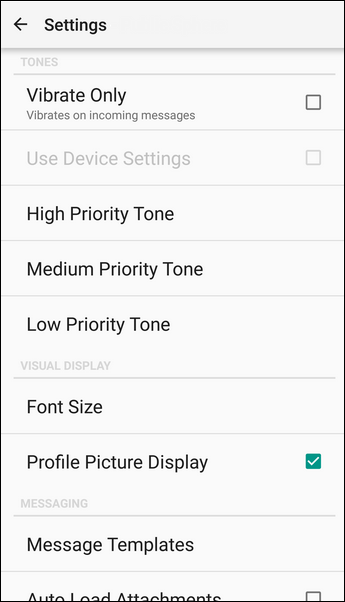
- Enable the Use Device Settings option if you would like the Spok Mobile application to use the ringtone that you have configured on your Android device’s operating system. In most cases, this is set in the Settings application on your Android device. When the option is enabled, a check mark displays in the box next to the option and the Spok Mobile application plays your device's ringtone when a Spok Mobile message is received.
NOTE: The device's ringtone is what plays when a phone call is received, not to be confused with other notification tones configured in the device's settings. - Enable the Vibrate only option if you would like your device to refrain from playing a tone and only vibrate when an incoming Spok Mobile message is received.
- If you do not want the Spok Mobile application to use your device’s configured ringtone, you can choose to use the application’s tones. Based on the level of priority for which you are configuring the alarm options, choose one of the options listed below. The High Priority Tone, Medium Priority Tone, or Low Priority Tone screen displays.
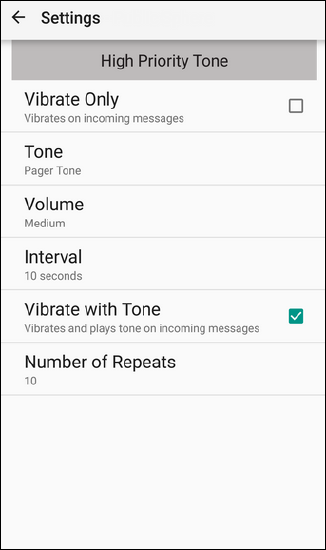
- Configure the following information:
|
Vibrate Only |
Enable the Vibrate Only option if the device should only vibrate (and not play a tone) when a new message is received. The Vibrate Only option behaves according to these rules:
|
|
Tone |
In the Tone field, choose the tone option that you would like to play when a Spok Mobile message is received. |
|
Volume |
In the Volume field, choose one of the following options:
|
|
Interval |
In the Interval field, choose the number of seconds that you would like between rings. For example, if you choose the 10 seconds option in this field, the device sounds a notification, waits 10 seconds, and then sounds the next notification. |
|
Vibrate with Tone |
Enable the Vibrate with Tone option if you would like the device to vibrate when a Spok Mobile message is received on your device. When this option is enabled, a check mark displays in the box next to the option and the configured tone plays and the device vibrates when a Spok Mobile message is received. |
|
Number of Repeats |
In the Number of Repeats field, choose the desired number of times that you would like the tone to sound. For example, if the 9 option is chosen, the device repeats the tone nine times after a Spok Mobile message is received. |
The changes are automatically saved.
Silencing Tones
Spok Mobile tones can be silenced by using the device’s buttons as well as by configuring the tone settings in the Spok Mobile application. It is important to note that silencing the Spok Mobile tones can lead to missed messages due to the lack of audio notifications when messages are received.
Silencing Tones with the Device’s Buttons
Spok Mobile tones can be silenced by using your device’s hard buttons. For example, if a Spok Mobile message is received and the tone sounds, the tone can be silence by using the buttons on the side of your Android device. For more detailed information on how to control the volume and silencing function on your device, refer to the technical documentation for your device.
Silencing Tones with the Application’s Tone Settings
- In the Spok Mobile application, click the drawer button. The drawer displays.

- In the drawer, click the Settings option. The Settings screen displays.
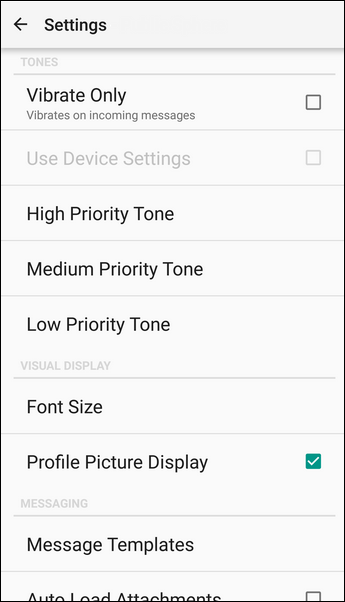
- Based on the level of priority for which you are configuring the alarm options, choose one of the following options: High Priority Tone, Medium Priority Tone, or Low Priority Tone.
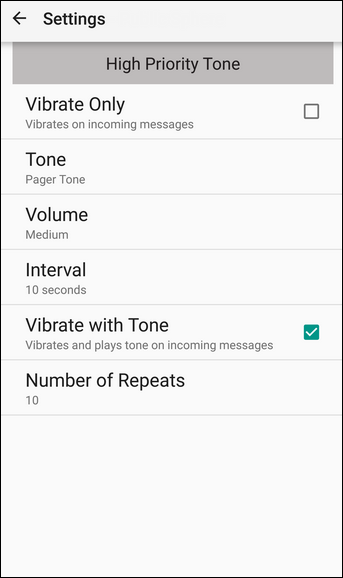
- In the Volume field, choose the Off option. Choosing the Off option prevents the device from sounding an alarm when a Spok Mobile message is received. The change is automatically saved.
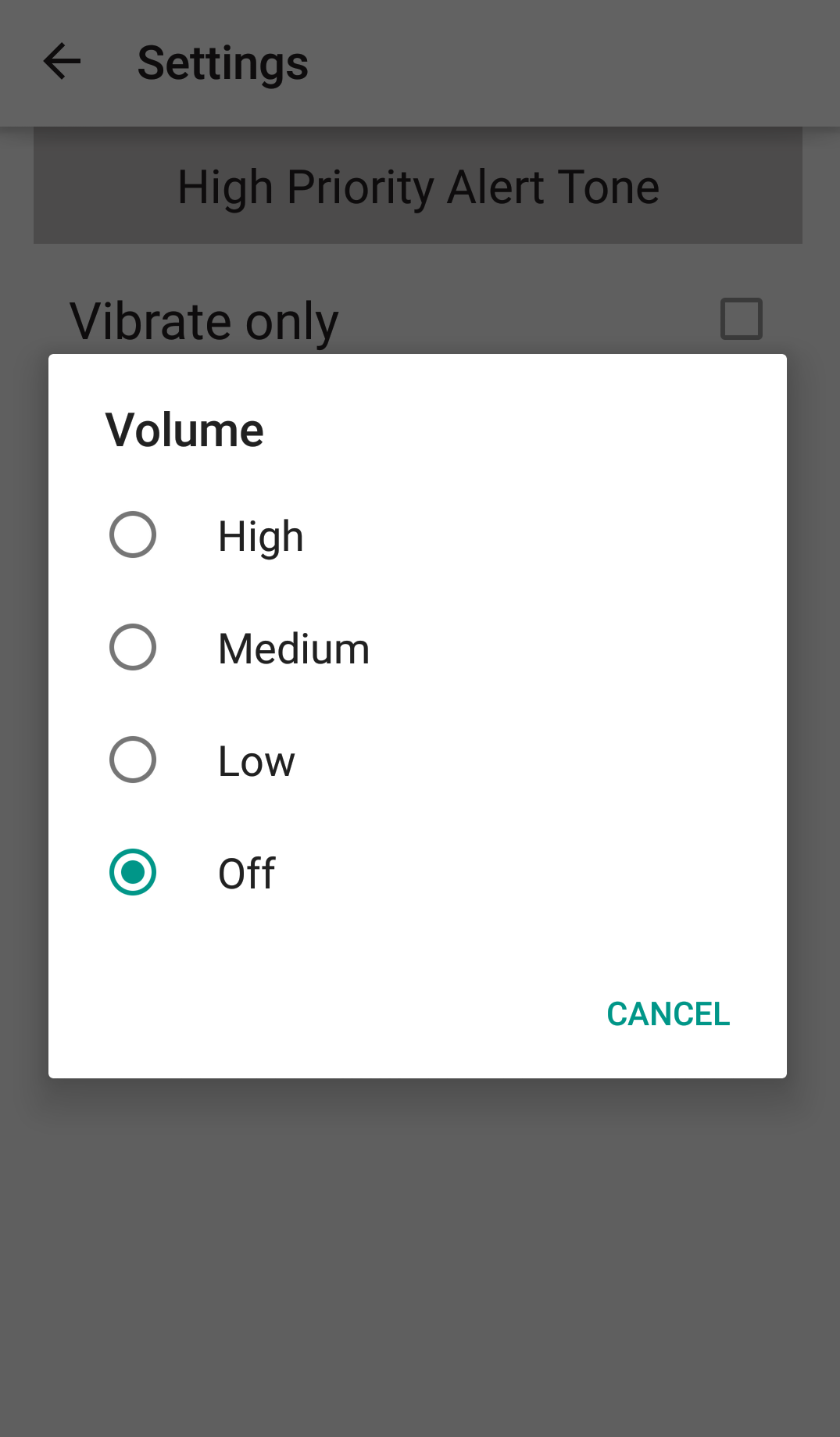
Do Not Disturb
The Spok Mobile application should be added to the Do Not Disturb Override list in the Android device. When this is added, audible alerts are received, even when Do Not Disturb is in use.
If the Spok Mobile application needs attention, a warning icon displays in the app:
![]()
When tapped, the warning message indicates the settings can hinder the application:
Click Dismiss if you want the application to remain in full Do Not Disturb mode.
If you choose to leave Spok Mobile in Do Not Disturb mode, you risk alarm tones not playing. This configuration is not recommended.
To receive audible alerts for Spok Mobile messages, you must override the Do Not Disturb settings using the steps below.
Overriding Do Not Disturb
- From the warning message, tap Go to Settings. The settings for the Spok Mobile app are displayed and the Do Not Disturb Configuration option displays in red.
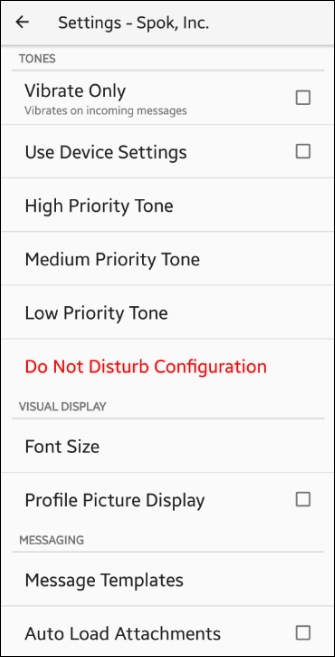
- Tap the Do Not Disturb Configuration option. A message indicates that the app is in Do Not Disturb mode.
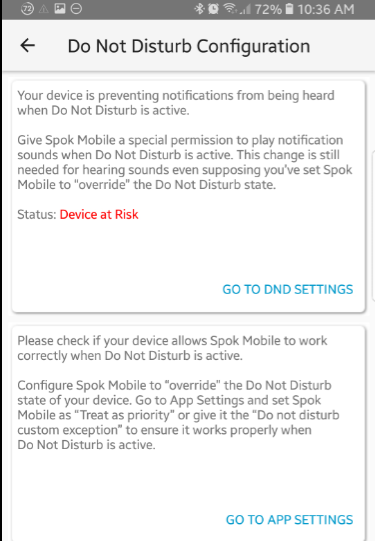
- Tap Go to DND Settings. A list of applications are displayed along with the option to override Do Not Disturb.
This shows that the Spok Mobile application is currently not set to override Do Not Disturb:
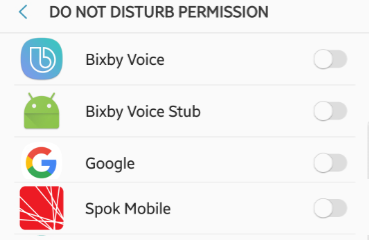
- For the Spok Mobile application, switch the toggle to on. In the confirmation screen, press Allow.
Below is an example of the confirmation screen. Your screen may look different.
The Spok Mobile app now has permission to override the Do Not Disturb settings.
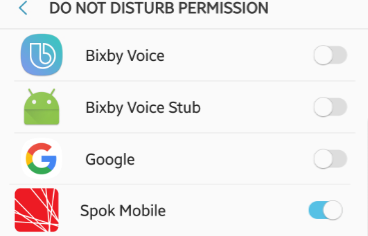
- Tap the back arrow and tap Go to App Settings to change the Spok Mobile app settings. Switch the Do not disturb exception to on.
Below is an example of the exception setting. Your screen may look different.
The configuration now indicates that Spok Mobile has the ability to override the Do Not Disturb option.
The Do Not Disturb Configuration option now displays in normal text color.