Setting Up the Application
The Spok Mobile application can be set up in three different ways on your device: with an existing registration, with an invitation, and without an existing registration or invitation.
If you received an email from Spok Mobile indicating that you have been registered to a site, this means that a site registered your device in its host system. In this situation, please perform the steps in the Setting Up the Application with an Existing Registration.
If you received an email invitation to join the Spok Mobile application, this means that someone invited you to join the application. In this situation, please perform the steps in the Setting Up the Application with an Invitation.
If you have not received an email from Spok Mobile indicating that you have been registered to a site or that you have been invited to join the application, this means that you have not been registered to a site and no one has invited you to join the application. In this situation, please perform the steps in the Setting Up the Application without an Existing Registration or Invitation.
Setting Up the Application with an Existing Registration
If you received an email from Spok Mobile, it means that a site registered your device in its system. This email includes your registration username and password that is entered after you download and install the application. If you received an email from Spok Mobile, perform the following steps to set up Spok Mobile on your device:
- You receive an email from Spok Mobile. This information includes your registration username and password that are used to register your device.
- Download and install the application on your device. This can be done by clicking the download link in the email that you receive from Spok Mobile. This can also be done by manually downloading the application from the Google Play store. For detailed information on how to do this, please refer to How to Download and Install the Application.
- Access the application on your device.
- Register the application on your device. For detailed information on how to do this, please refer to How to Register the Application.
Setting Up the Application with an Invitation
If you received an email indicating that you were invited to sign up for Spok Mobile, perform the following steps to set up Spok Mobile on your device:
- You receive an email from Spok Mobile, indicating that someone has invited you to use Spok Mobile.
- In the email that you receive from Spok Mobile, click the link. The Sign Up for Spok Mobile screen displays.
- In the Sign Up for Spok Mobile screen, enter your email address.
- After your email is entered, click Sign Up . You receive an email from Spok Mobile that includes your registration username and password that are used to register your device.
- Download and install the application on your device. For detailed information on how to do this, please refer to How to Download and Install the Application.
- Register the application on your device. For detailed information on how to do this, please refer to How to Register the Application.
Setting Up the Application without an Existing Registration or Invitation
If you did not receive an email from Spok Mobile and you were not notified that someone invited you to use Spok Mobile, perform the following steps to set up Spok Mobile on your device:
- Download and install the application on your device. For detailed information on how to do this, please refer to How to Download and Install the Application.
- Sign up for the application. For detailed information on how to do this, please refer to How to Sign Up for the Application.
- Register the application on your device. For detailed information on how to do this, please refer to How to Register the Application.
How to Download and Install the Application
To manually download and install the application, either follow the download URL available in the registration email or, if you did not receive an email from Spok Mobile, download and install the application from from the Google Play store.
Note: Your site administrator may have automatic installations of Spok Mobile set up using a Mobile Device Management (MDM) program. In this case, the mobile device receives the installation files and automatically installs Spok Mobile. If your device already has Spok Mobile installed, proceed to How to Sign Up for the Application (if applicable) and How to Register the Application.
Downloading the Application from the Registration Email
To download the application on your device, you can simply click on the download URL in the email that you receive from Spok Mobile. When you click on the download URL in the email that you receive from Spok Mobile, your device type should be automatically detected and the correct build automatically downloads on your device.
- Access the registration email that you receive from Spok Mobile on your device. The email displays.
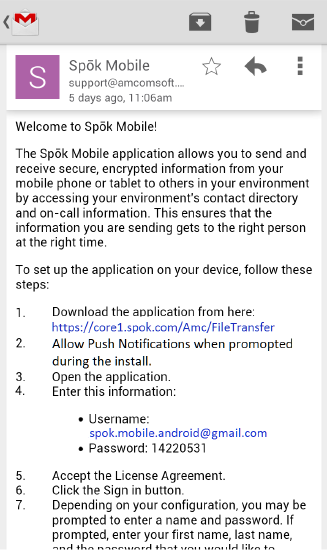
- Click on the download URL that is included in step #1. If the system can detect the type of device that is being used, the application automatically downloads onto your device.
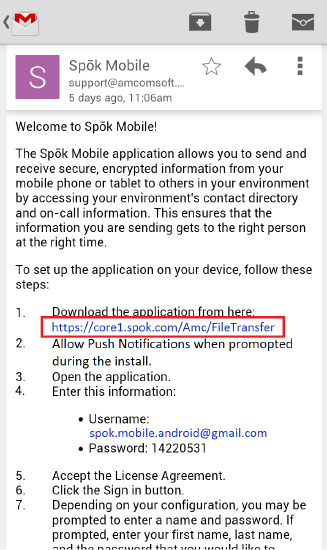
- If the system cannot detect the type of device that you are using, you are directed to a site where you can choose the type of build that you would like to download. The following screen displays:
NOTE: Beginning with Spok Mobile version 4.4, Blackberry is no longer supported.
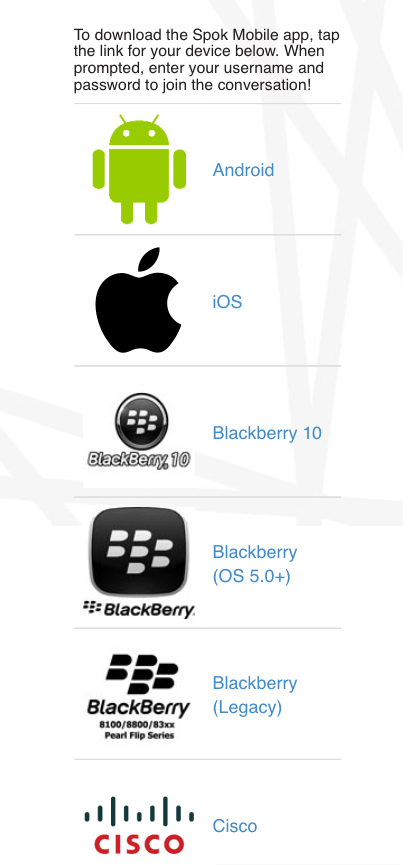
- Click the link for the file that best describes your device type. The desired build automatically downloads on your device.
Downloading the Application from the Google Play Store
You can also choose to manually download the application from the Google Play store. The information in this section shows you how to download the Spok Mobile application from the Google Play store that can be access by clicking the Google Play icon on your Android device.
To download the application from the Google Play store, perform the following steps:
- Access the Google Play Store by clicking the Google Play icon on your Android device. The Google Play Store displays.
- In the Google Play store, click the Search icon. The Search box displays.
- In the Search box, enter “Spok Mobile”.
- Click Search. Search results display.
- Next to the Spok Mobile application, click INSTALL . The App Permissions screen displays, outlining the permissions that the Spok Mobile requires to function successfully.
- Click ACCEPT. The Spok Mobile application is installed on your device.
- Click OPEN. The Spok Mobile application opens.
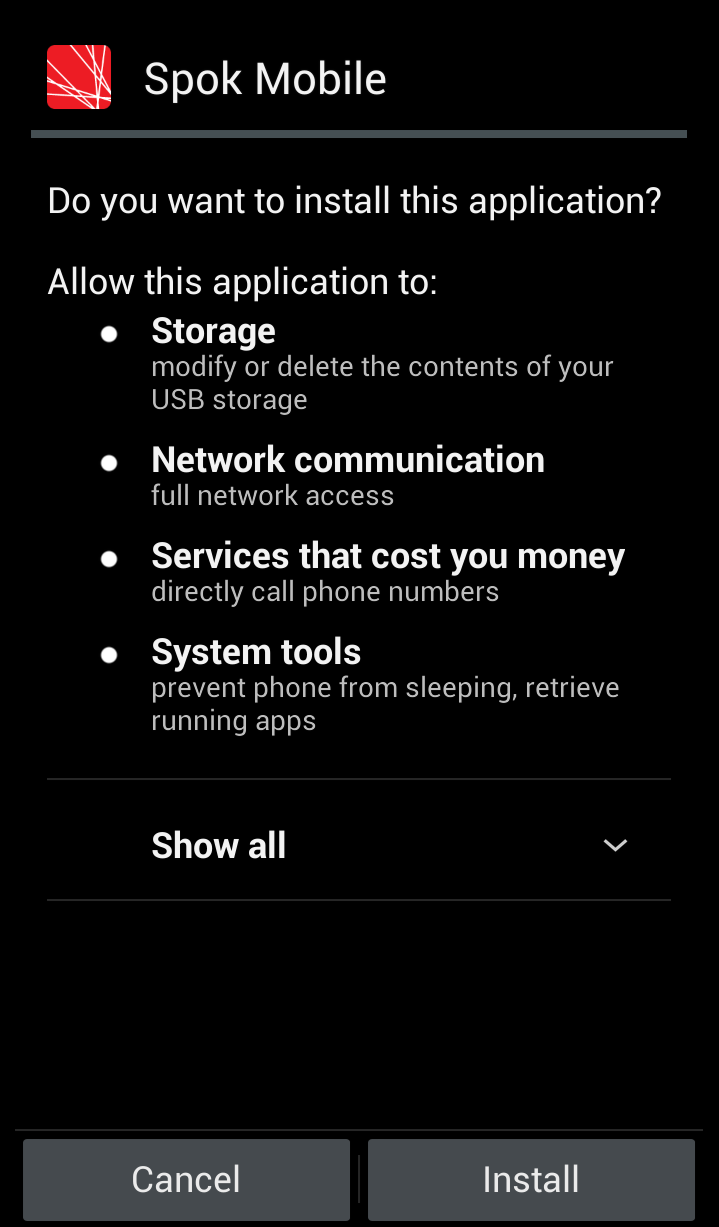
- Click Install. The application begins installing.
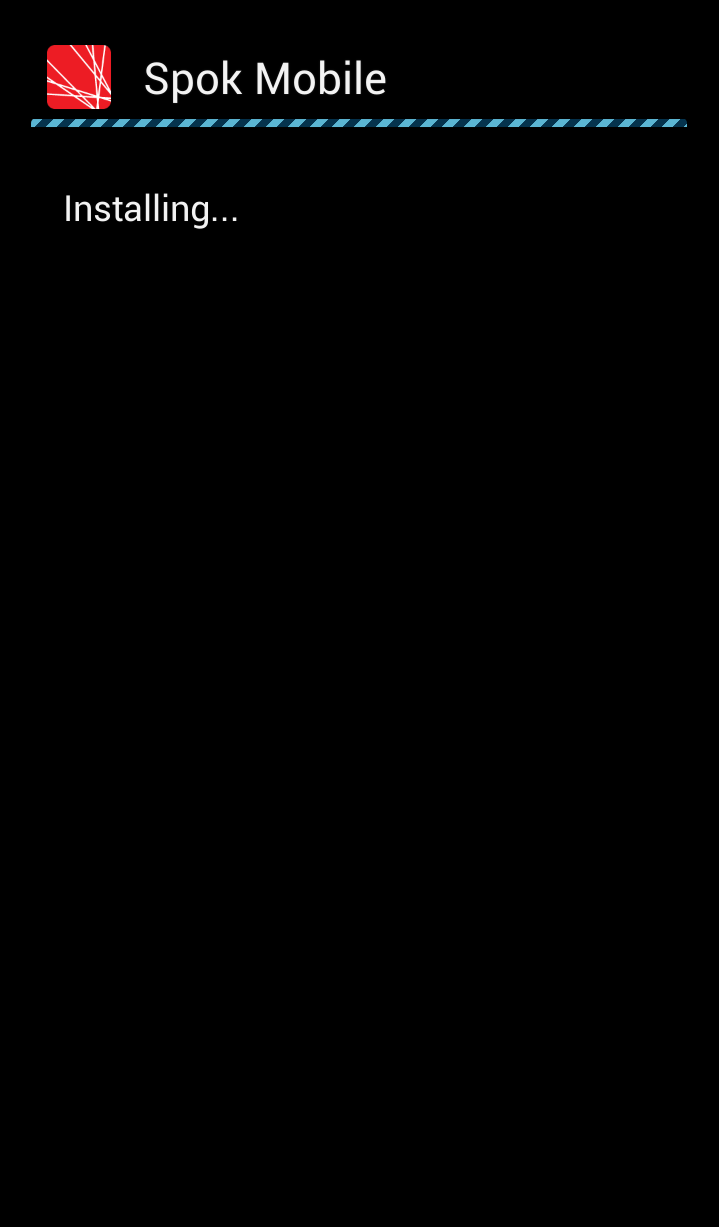
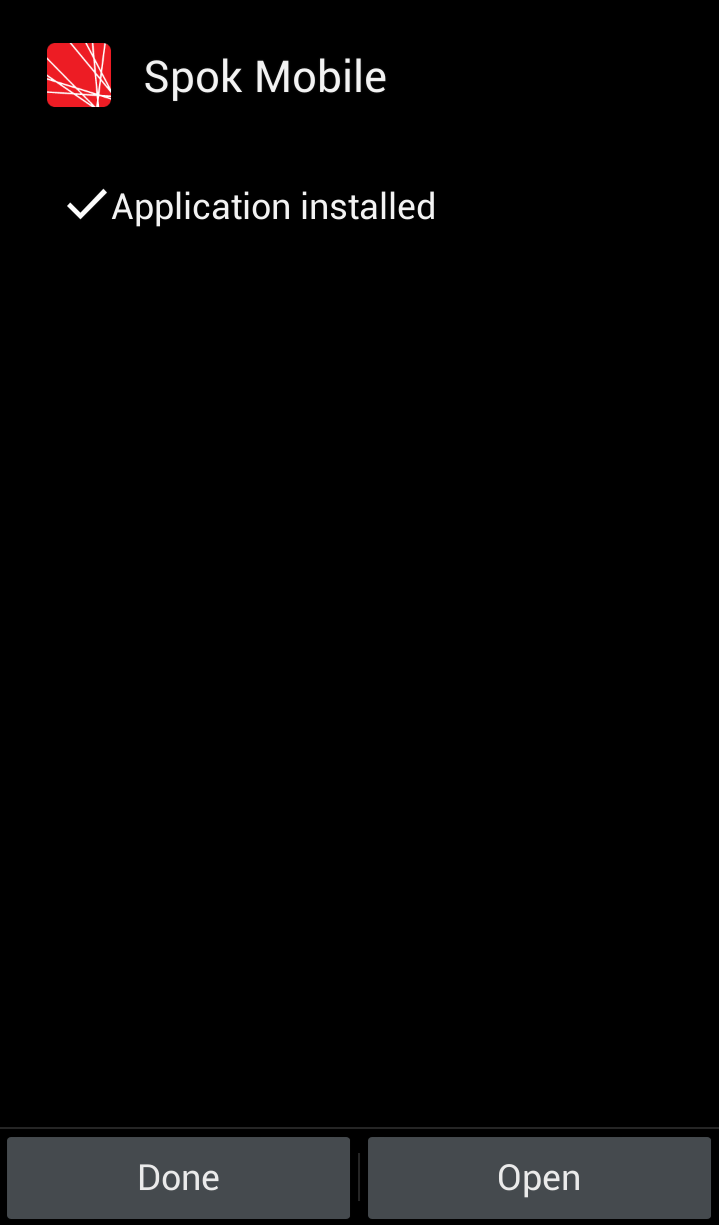
- Click Open. The Spok Mobile application opens.
How to Sign Up for the Application
If you did not receive an email from Spok Mobile telling you that your device has been registered, but you would like to use the Spok Mobile application, you must sign up for the application. To sign up for the Spok Mobile application, perform the following steps:
- Click the Spok Mobile icon on your device’s home screen. The Registration screen displays.
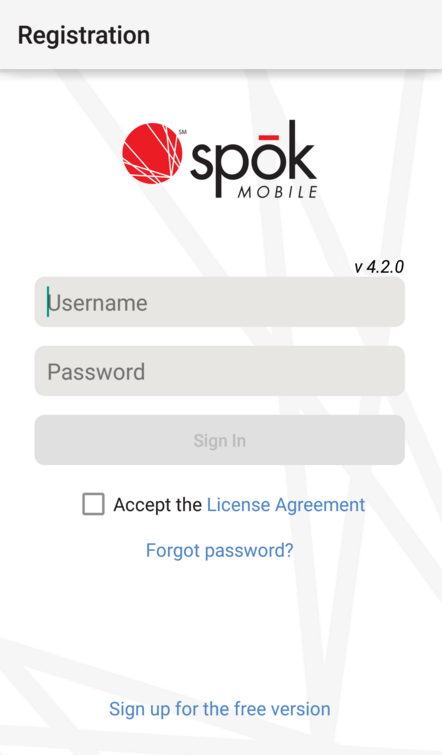
- Click Sign up for the free version. The Sign Up screen opens in a web browser.
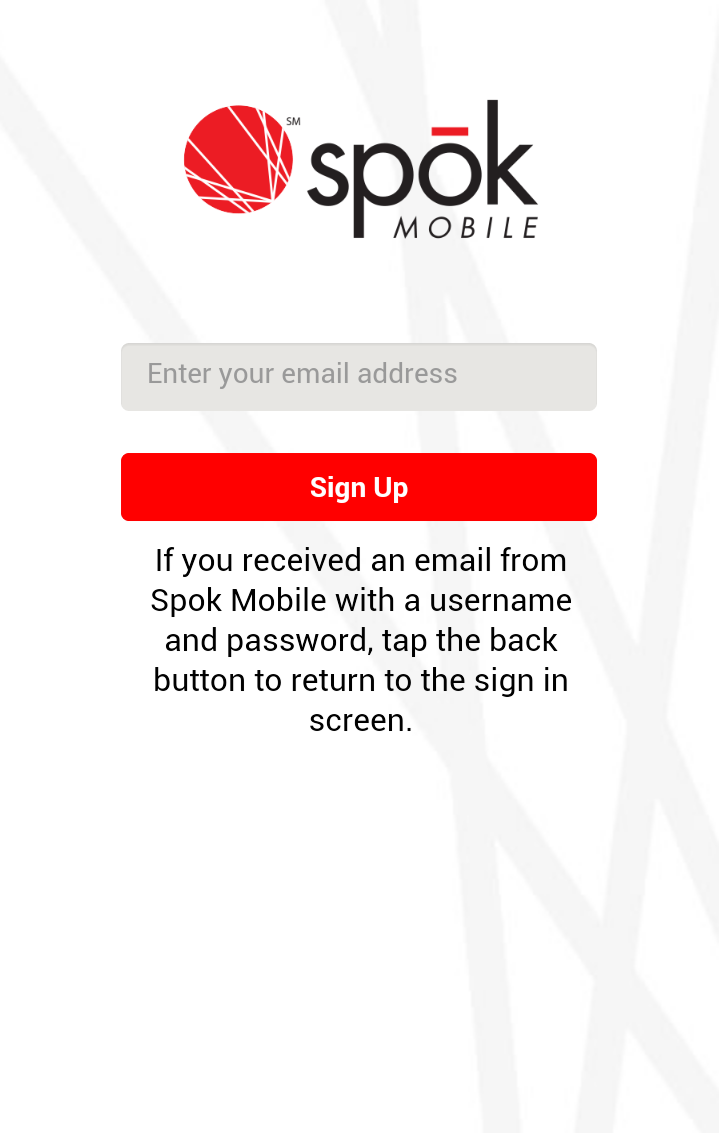
- In the Enter email field, enter the email address that is associated with the device that will be used with Spok Mobile. For example, if the “Mary@email.com” email is linked to the device that you want to use for Spok Mobile, enter that email into the field.
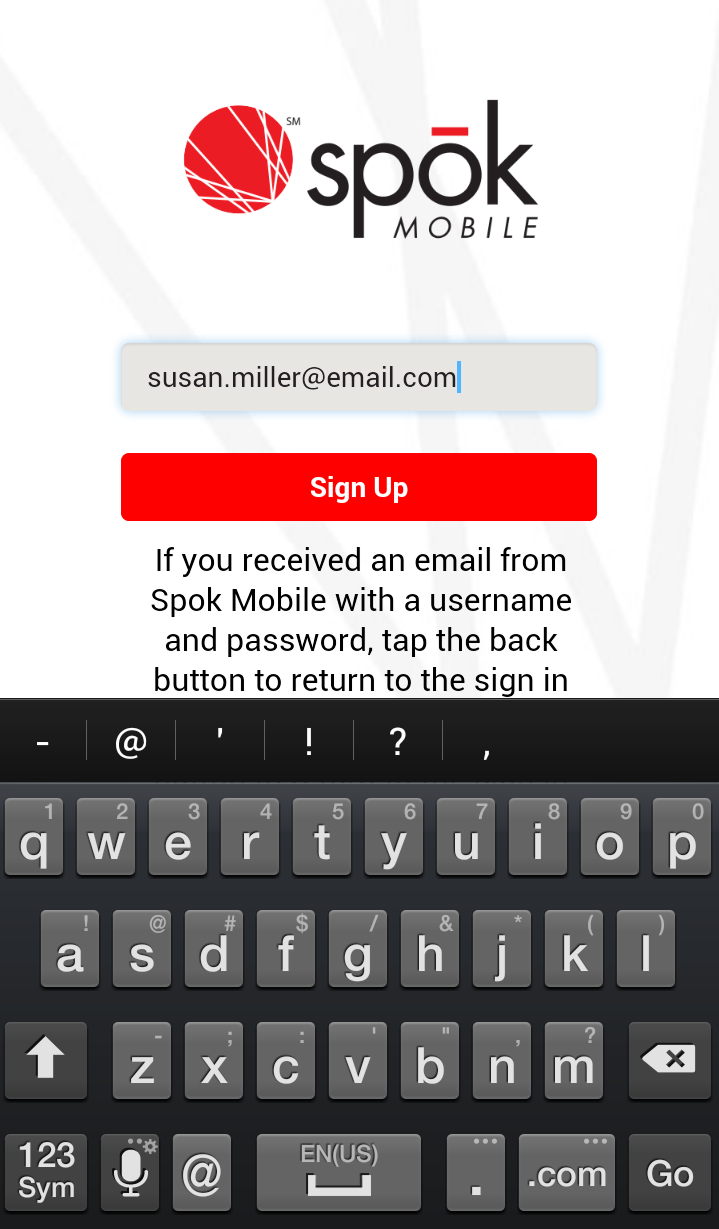
- After an email address is entered, click Sign Up . After the Sign Up button is clicked, a registration code is sent to the entered email address. This registration code is used to register the Spok Mobile application on your device. After you receive the registration code, follow the instructions in the How to Register the Application to register the Spok Mobile application on your device.
How to Register the Application
After receiving the registration confirmation email from Spok Mobile, you can register the application on your device.
NOTE: After you perform the original registration on your device, you may be required to re-register your device when changes are made to your site’s configuration.
To register the application on your device, perform the following steps:
- Access the Spok Mobile application on your device. The Registration screen displays.
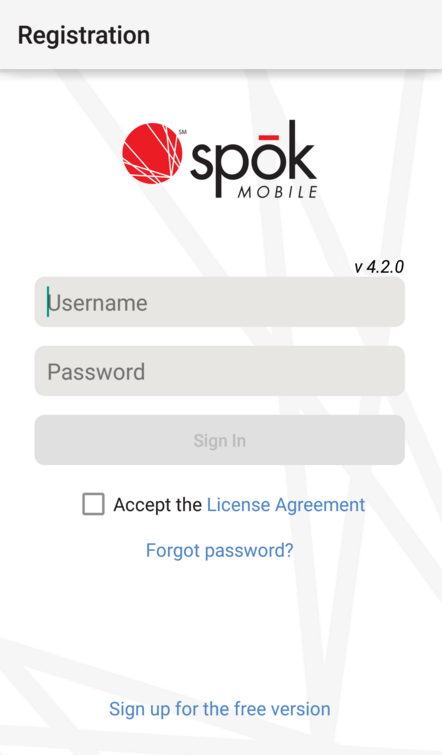
- In the Username field, enter your Spok Mobile username. This username is assigned to you and can be found in the email that you receive from Spok Mobile.
- In the Password field, enter your Spok Mobile password. This password is assigned to you and can be found in the email that you receive from Spok Mobile.
NOTE: Please note that the password that you are assigned by the Spok Mobile application through email expires 24 hours after you are assigned that value or after you receive the email. If you wait over 24 hours to use your password or registration code to register Spok Mobile on your device, you must obtain a new password or registration code. To do this, you can click the Forgot password? link in the Registration screen. For detailed information on how to use this link, please refer to Finding Your Password.
- Enable the Accept the License Agreement option. When the option is enabled, a check mark displays in the box next to the field. Please note that the License Agreement can be viewed by clicking the Read the License Agreement link. You must agree to these terms before being able to sign in and use the application.
- Click Sign In. Your device is registered with Spok Mobile; however, before the application can be used on your device, your profile information must be updated. The Sign Up screen displays.
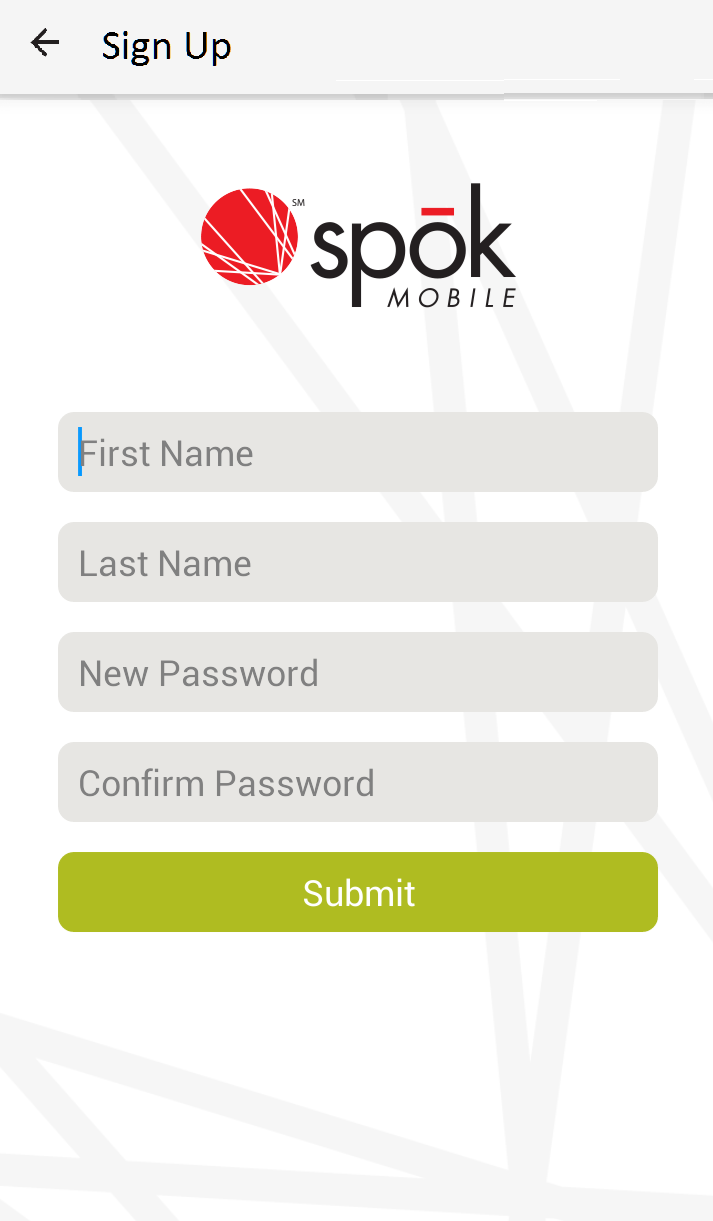
- In the First Name field, enter your first name. This name will be associated with your Spok Mobile account. Please note that this value must be between one and 100 characters, and spaces cannot be used before or after the text but they may be used in the text.
- In the Last Name field, enter your last name. This name will be associated with your Spok Mobile account. Please note that this value must be between one and 100 characters, and spaces cannot be used before or after the text but they may be used in the text.
- In the Password field, enter a password that you would like to use to register Spok Mobile on your device. After this password is saved, it is used to re-register your device. Please note that this password must be between 8 and 32 characters and spaces cannot be used.
- In the Confirm Password field, re-enter the password that you entered in the Password field. After this password is saved, it is used to re-register your device. Please note that this password must be between 8 and 32 characters and spaces cannot be used.
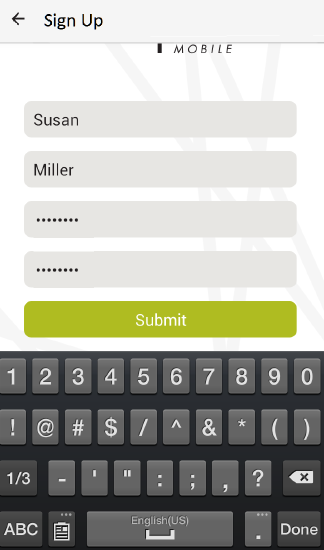
- After the desired information is entered, click Submit . The changes are saved and the Spok Mobile application can now be used on your device. Please note that when the Spok Mobile displays on your device for the first time, you may receive messages from the Spok Mobile Team that provide you with introductory information about the product.