Troubleshooting
Like any application, there can be issues that prevent the Spok Mobile application from working as designed. This section includes information on how to quickly identify and address potential issues in the application.
Basic Troubleshooting
Before attempting to perform advanced troubleshooting steps, confirm the following things:
- Internet Connection
Confirm that your device has an internet connection. For detailed information on how to determine if your device has an internet connection, please refer to the Troubleshooting_Guide_Spok_Mobile document.
- Successful Setup
Confirm that your device has Spok Mobile successfully downloaded, installed, and registered.
- Health Check Error Free
Confirm that the Health Check feature is not producing errors.
Enabling Health Check
The Enable Health Check settings option allows you to configure if the Health Check feature should run to detect potential application errors. When the option is enabled, the Health Check feature runs on your device; when the option is disabled, the Health Check feature does not run on your device.
To configure the Enable Health Check feature in the Spok Mobile application, perform the following steps:
- In the Spok Mobile application, click the drawer button. The drawer displays.

- In the drawer, click the Settings option. The Settings screen displays.
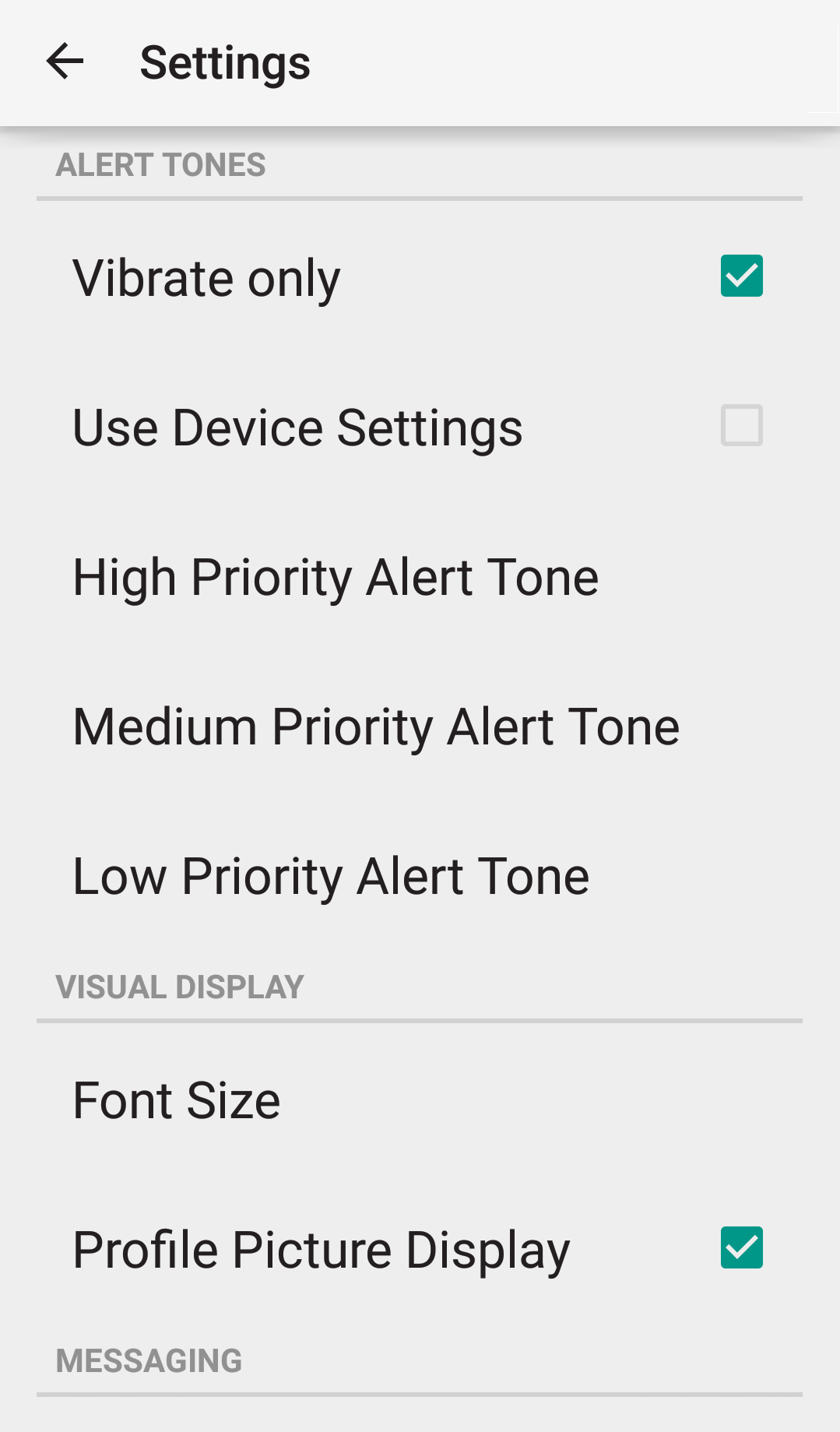
- Enable the Enable Health Check option if you would like the Health Check feature to run to detect potential application errors. If this option is enabled and an application error is detected, an error automatically displays in the application to notify you that there is an issue that may prevent the application from functioning as intended.
Identifying Issues with Health Check
The Health Check feature in the Spok Mobile application identifies potential issues with connections to and from the application. In the Health Check screen, different colored icons represent varying levels of potential connection failures that can occur.
| | If a red icon displays next to a field in the Health Check screen, this indicates that there is an issue with the connection that the field is representing. |
| | If a yellow icon displays next to a field in the Health Check screen, this indicates that the application is in the process of determining if there is an issue with the connection that the field is representing. |
| | If a green icon displays next to a field in the Health Check screen, this indicates that the field that is being represented has a successful connection and is working as designed. |
The Health Check screen can be accessed by clicking the No Network Connection warning at the top of a screen or it can be accessed manually by performing the following steps:
- In the Spok Mobile application, click the drawer button. The drawer displays.

- In the drawer, click the Settings option. The Settings screen displays.
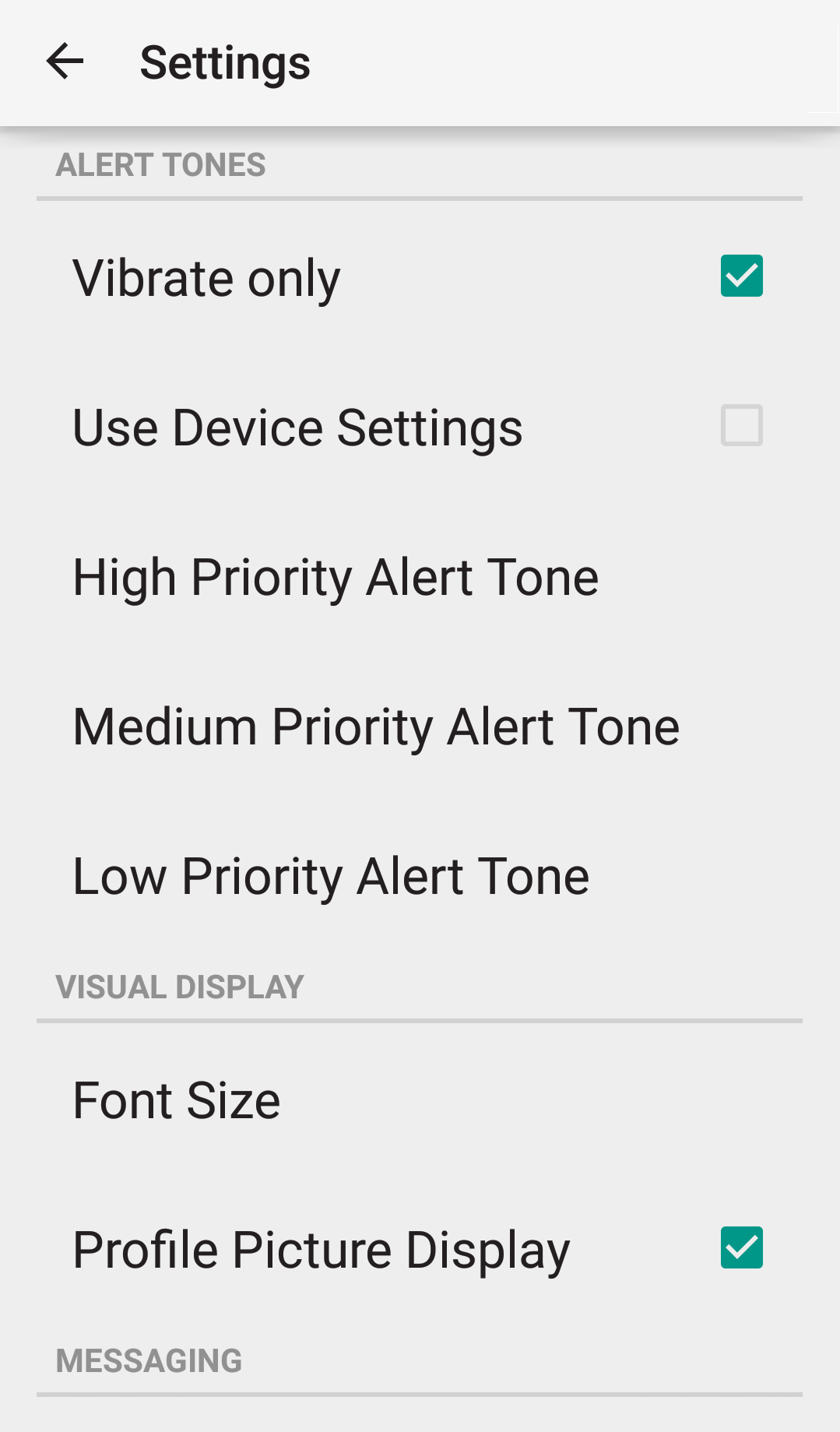
- Choose the Health Check option. The Health Check screen displays.
| Field | Field Description | Potential causes of failed connection | Solutions |
| Reach Spok Mobile Hosted Web Server via WiFi or Mobile | This field monitors the connection between the Spok Mobile device and the command service on the Spok Mobile hosted environment. |
|
|
| Google Push Enabled | This field monitors if Google returns a registration ID to the application. |
|
|
| Reach Spok Mobile Server Client Messaging at Site Name via WiFi or Mobile | This field monitors the connection between the Spok Mobile device and the Spok Mobile server. This connection establishes if the messaging service on the server is available for the connection. Please note that this field is only used for devices that have the client-initiated messaging feature enabled. |
|
|
| Reach Spok Mobile Web Server at Site Name via WiFi or Mobile | This field monitors the connection between the Spok Mobile device and the command service for the entered site. Please note that this field is only used for devices that have the client-initiated messaging feature enabled. |
|
|
| Reach Spok Mobile Server Client Messaging at Site Name via WiFi or Mobile | This field monitors the connection between the Spok Mobile device and the Spok Mobile hosted environment.
|
|
|
| Google Play Account | This field monitors if a Google Play account is created and linked to the Spok Mobile device that is being used. Please note that a Google Play account must be linked to the device before GCM push notifications can be used. |
|
|
| Receiving Google Push Notifications | This field monitors the connection to Google’s push server on port 5228 (or the port and URL that is being used) to make sure the Spok Mobile device receives a “200 OK” status. |
|
|