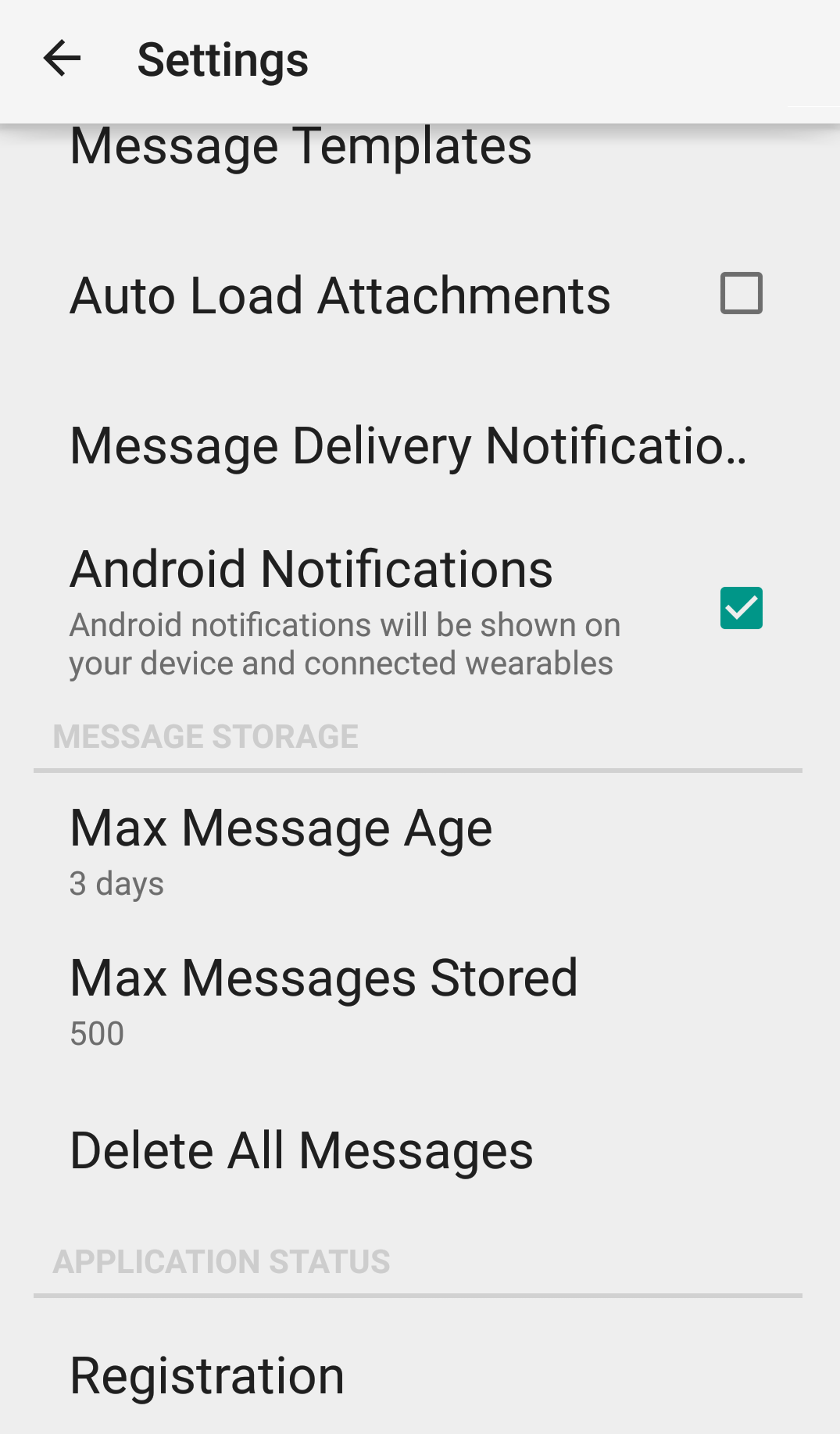Messaging Settings
The message settings in the Spok application allow you to configure message templates and call systems, dictate if your device automatically downloads received pictures and videos, and dictate if you receive notifications when users reply to your messages.
Some configuration options may prevent different settings from being editable on your device. If a settings option cannot be edited on the device, the site administrator controls the settings option. In this situation, the setting is grayed out and cannot be configured within the mobile application.
Message Templates
The message template feature is used to create a set of standard message that allow you to use previously configured text to reply to messages or send new messages.
Auto Load Attachments
Enabling the Auto Load Attachments option allows the device to automatically download all received images and videos that are included in received messages. For example, if you receive a Spok Mobile message that includes a picture and a video, the picture and video are automatically downloaded when the message is received if the Auto Load Attachments settings option is enabled. If the option is disabled, the video and the picture would not be automatically downloaded when the message is received. It is important to note that enabling this feature can affect your cellular data usage.
To configure the Auto Load Attachments feature in the Spok Mobile application, perform the following steps:
- In the Spok Mobile application, click the drawer button. The drawer displays.

- In the drawer, click the Settings option. The Settings screen displays.
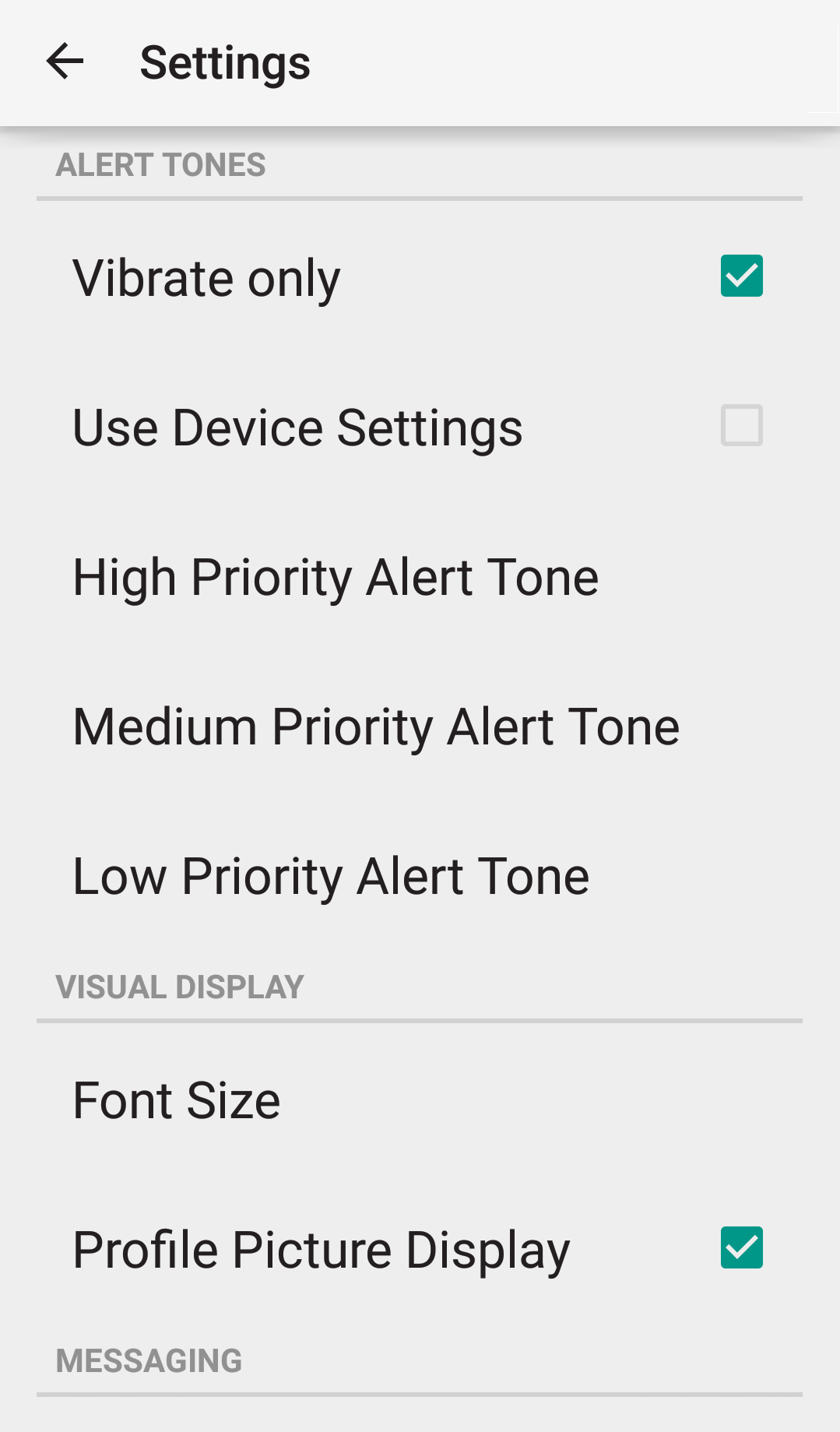
- Enable the Auto Load Attachments feature if you would like the Spok Mobile application to automatically download all images and videos that are received in incoming Spok Mobile messages. The Auto Download Attachments dialog displays.
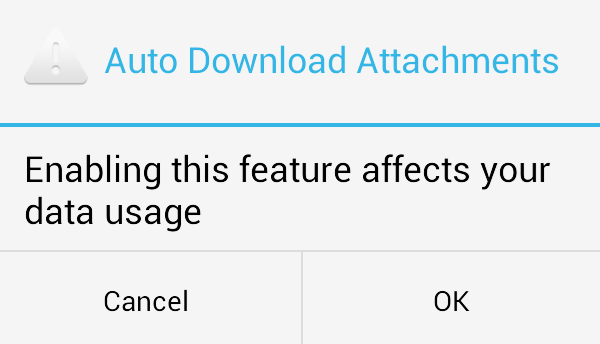
- Choose the OK option. The change is automatically saved.
Message Delivery Notifications
The Message Delivery Notifications feature allows you to decide if you receive notifications when the following events occur:
- A message fails to send to the message receiver(s)
- A message is successfully delivered to the message receiver(s)
- A message is acknowledged by the message receiver(s)
- A message is ignored by the message receiver(s)
To configure the Push Delivery Notification setting for the Spok Mobile application, perform the following steps:
- In the Spok Mobile application, click the drawer button. The drawer displays.

- In the drawer, click the Settings option. The Settings screen displays.
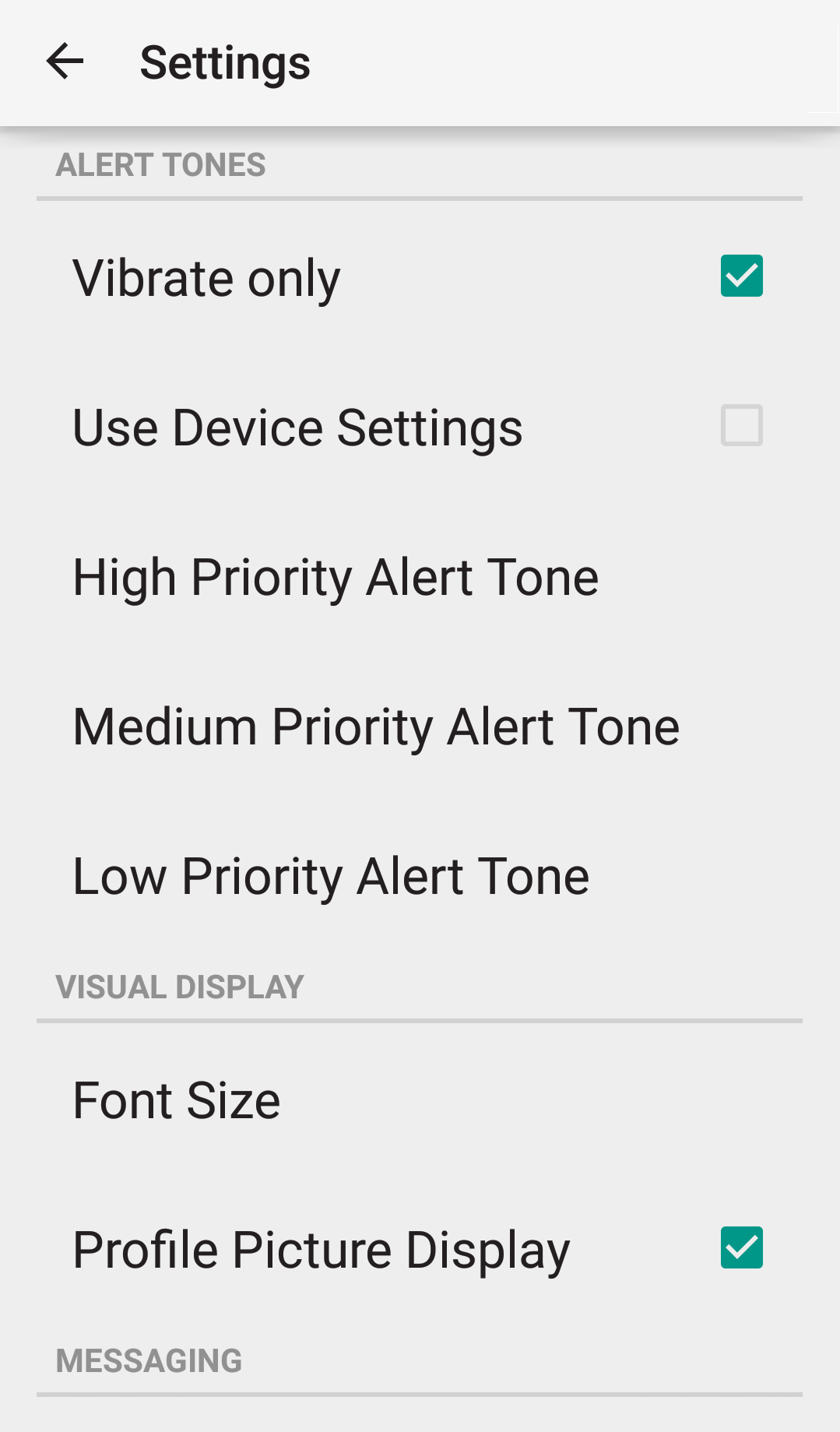
- Choose the Message Delivery Notifications option. The Message Delivery Notifications screen displays.
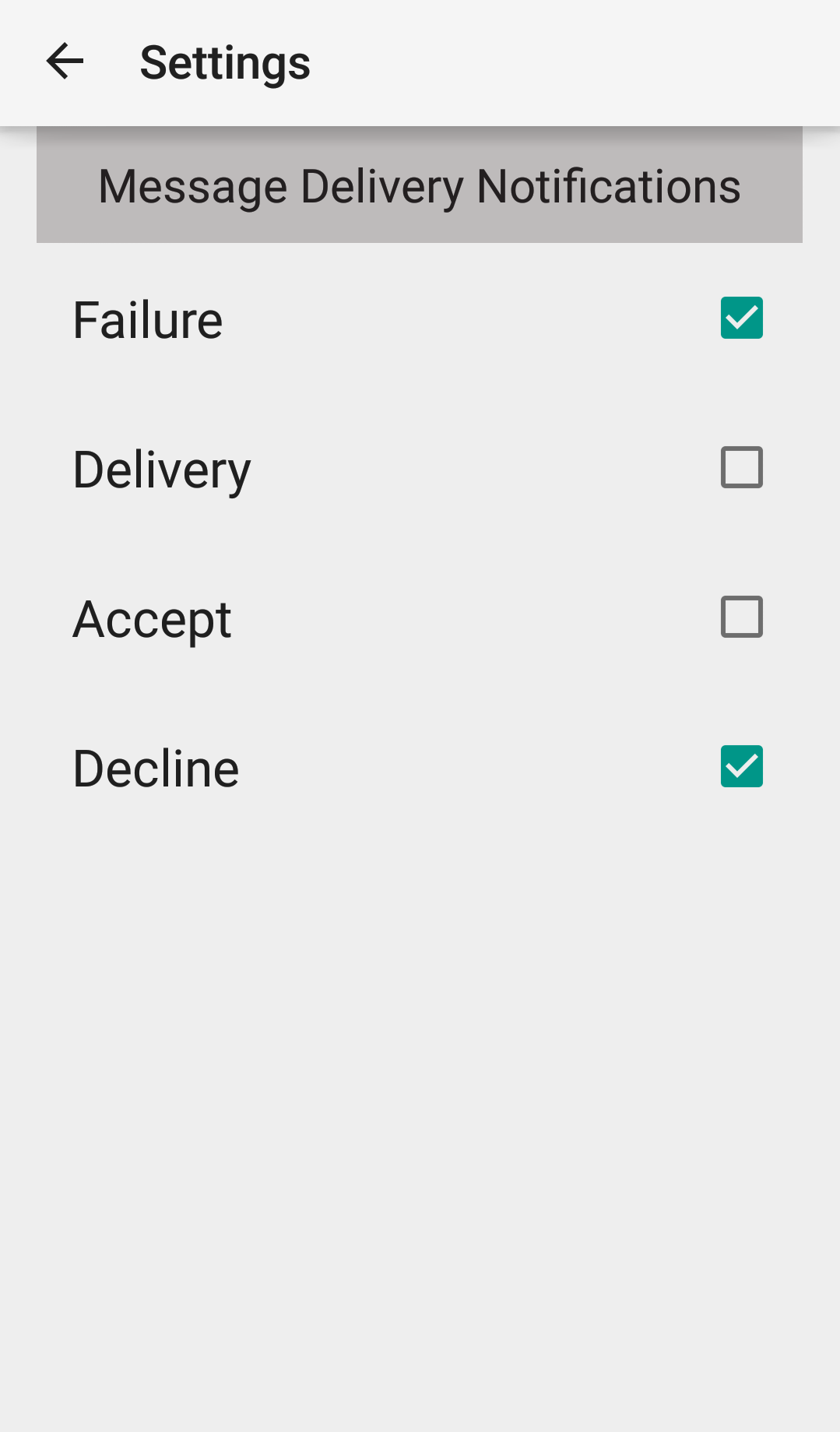
- Configure the following information:
|
Failure |
|
|
Delivery |
|
|
Accept |
|
|
Decline |
|
The changes are automatically saved.
Android Notifications
The Android Notifications option should be enabled on your device if you would like to use an Android wearable device (Example: Android watch) with the Spok Mobile application.
To enable the Android Notifications option, perform the following actions:
- In the Spok Mobile application, click the drawer button. The drawer displays.

- In the drawer, click the Settings option. The Settings screen displays.
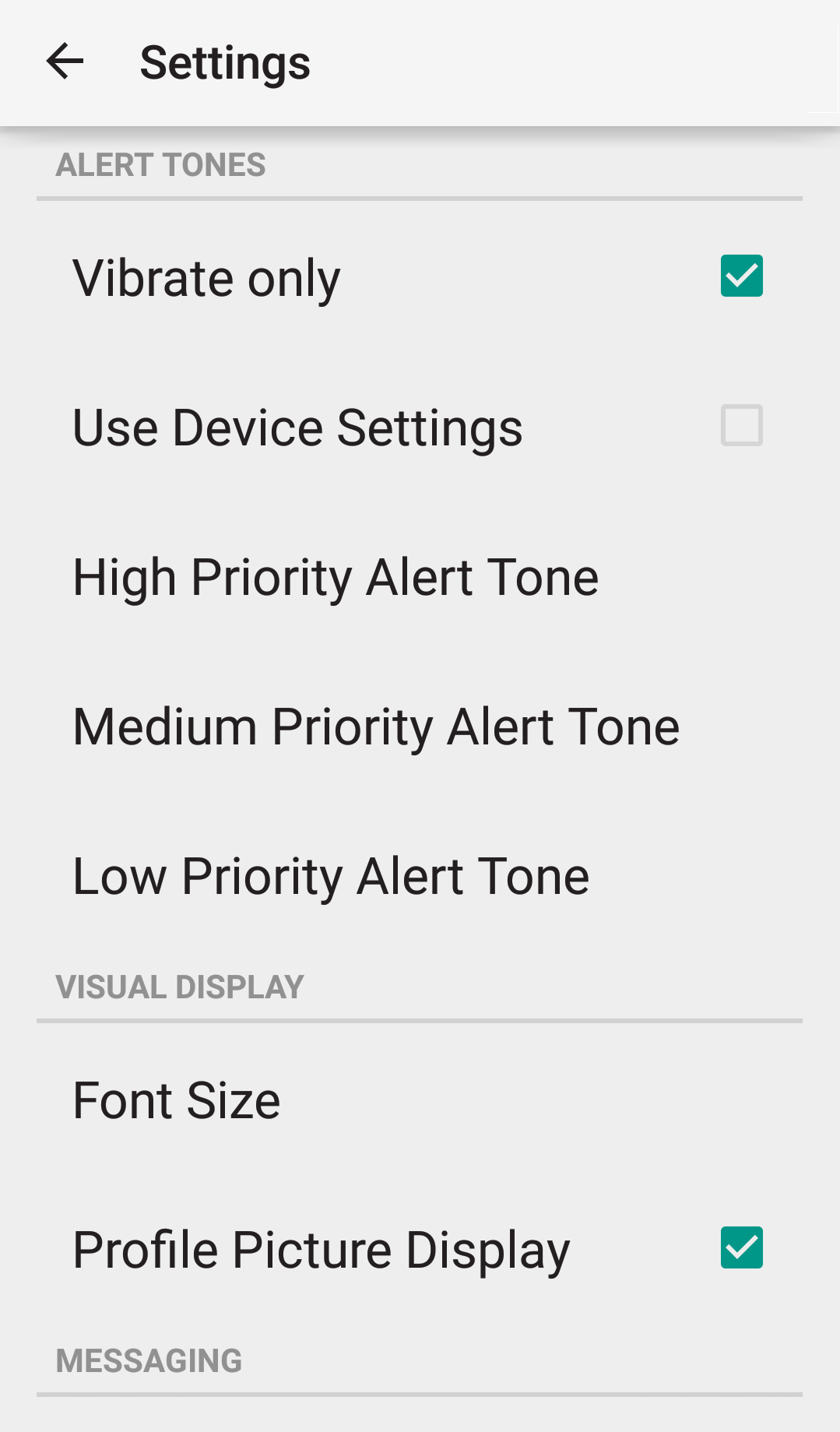
- Enable the Android Notifications option.